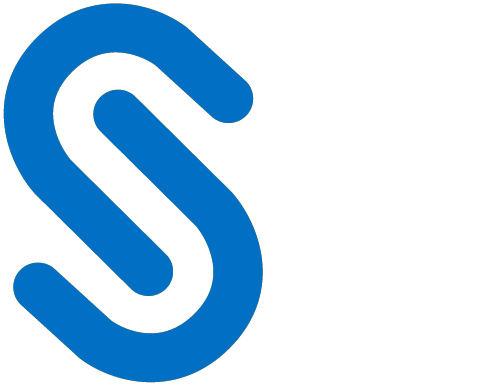HaloCORE Block
HaloCORE's blocking technology for SAP helps prevent the loss of your most sensitive data while enabling secure collaboration and sharing. HaloCORE is directly integrated with SAP, preventing certain sensitive data downloads from happening even before they arrive at the user's chosen medium. HaloCORE monitors data extracted from SAP classifies and blocks downloads that would violate the internal data security policy. Blocking is controlled by the Classification engine in HaloENGINE. For more details refer to the section "Setting up Classification Engine" in the HaloENGINE installation manual. Additionally, all download behavior is logged for further auditing and with HaloCORE's GRC Extension, appropriate personnel can be alerted to blocked downloads to investigate and take further action.
Quick Start Implementation | |
|---|---|
SAP System | Windows Server |
|
|
Summarizes the high-level steps to install HaloCORE Block
Blocking of Mail Attachments
If you do not want users in your organization to send critical data as email attachments, you can set up a rule to block emails with attachments in the HaloENGINE.
Prerequisites:
Standard texts for blocking mail attachments must be copied from client 000. If not done so, please refer to the section "Copy the Standard Texts".
To protect and block files that are sent over SMTP, you need to apply the necessary enhancements. If not done so, please refer to the section "SMTP Mail Protection and Blocking".
How does it work?
Sending emails is a two-step process:
Step 1: Message creation (automatically by batch jobs, or manually by the user), with or without attachments. HaloCORE logs the creation of mail messages with attachments, creating a log entry for each attachment (please refer to section the "Blocking Emails with Attachments and Notify the Sender" in the Operations manual for more details).
Step 2: HaloENGINE determines the action to be executed on the attachment. If action = block, the attachment is blocked before getting transmitted. That is, HaloCORE removes the original attachment and replaces it with an HTML file for the intended recipients over SMTP (external mail).
Note that there will be two log lines for every attachment that gets sent over SMTP. (Mail messages without attachments are not logged at all.)
The first log line is written when the mail is created (step 1).
The second log line (with the “Blocked” indicator set) is written when the mail attachment is removed (step 2).
How to customize the HTML file?
The content of the HTML file is maintained in the MIME Repository supporting five languages (English, French, German, Portuguese, and Spanish). You can modify the existing files or create a new file for a different language. Note that the language of this HTML file is decided by the language defined in the mail (via SBWP) which can be chosen from the “Attributes” tab (please see below image).
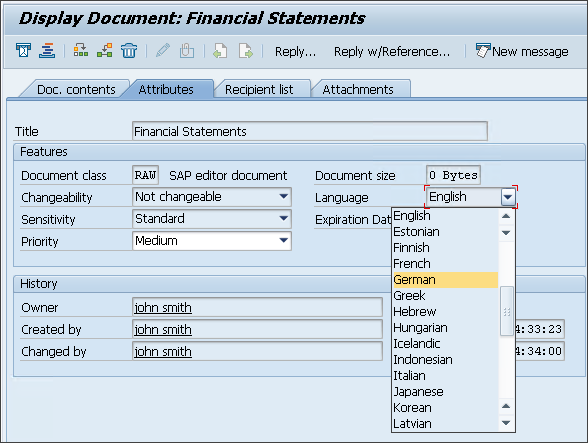
Language selection
How to modify/create the existing content of HTML files?
Run transaction SE80.
Under Object Navigator, select MIME Repository.
The default HTML files are stored in the location SAP -> PUBLIC -> SECUDE HaloCORE -> SMTP Mail
Modifying the existing file:
Right-click and download the existing files.
Open the file in an editor and modify the sentences as you need.
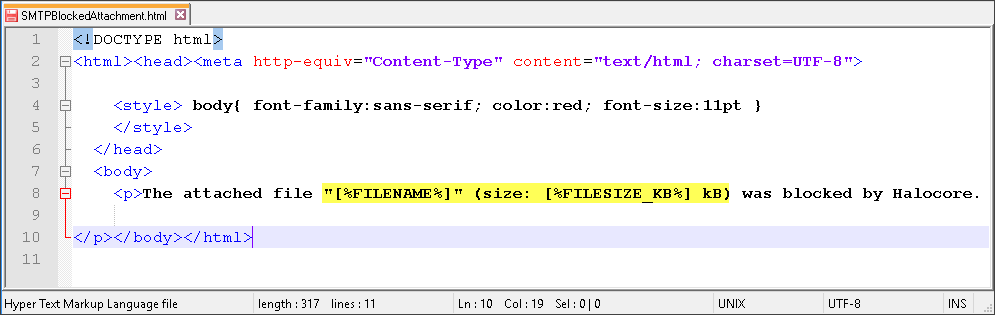
Default HTML content
Please note that the placeholders
[%FILENAME%] [%FILESIZE_KB%]should be untouched.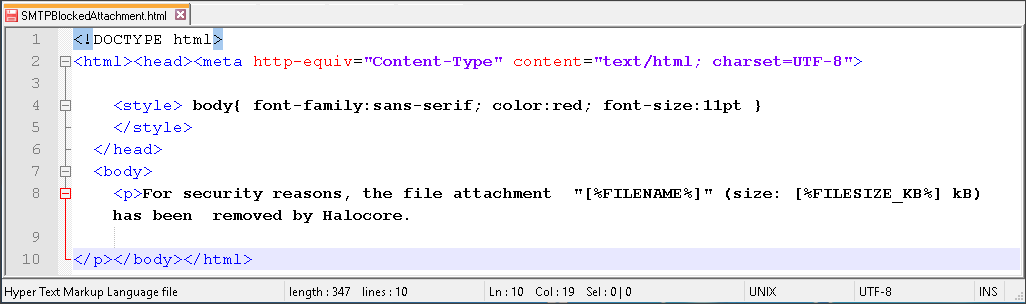
Modified HTML content
If no HTML files are maintained in the MIME Repository, a default file will be attached, which will be in the English language.
Creating a new file: Create a new HTML file similar to the existing one in
<Language Code>-<Filename.html> format. For example,DA-SMTPBlockedAttachment.html, for the Danish language. The 2-Character SAP Language Code could be found in the value of the field “LAISO” in the table “T002”.
Setting up customized notifications
To create a new or modify the standard mail content, the process is as follows:
Call transaction SO10.
Type /SECUDESD/2 and click Display. (For creating the text in a new language, enter the appropriate language key in the “Language” field and click on Create.)
Open in an editor, modify the content, and click save.
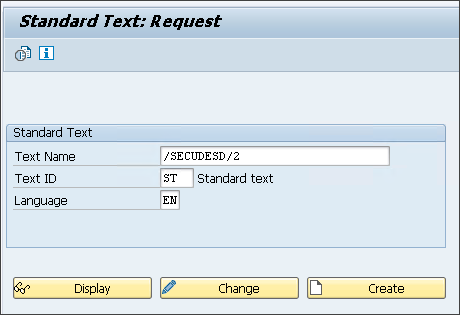
Standard text
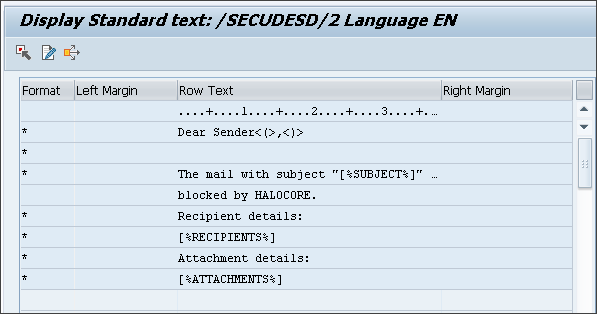
Standard Secude mail content
Please note that the placeholders
[%SUBJECT%], [%RECIPIENTS%] and [%ATTACHMENTS%]should be left untouched.
To create a new or modify the default mail subject, proceed as follows:
Call transaction SO10.
Type “/SECUDESD/3” and click Display. (For creating the text in a new language, enter the language key in the “Language” field and click on Create.)
Open in an editor, modify the content, and click save.
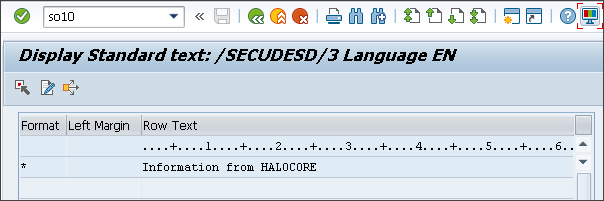
Standard Secude mail subject content
If no texts are maintained, default mail will be triggered, which will be in the English language.