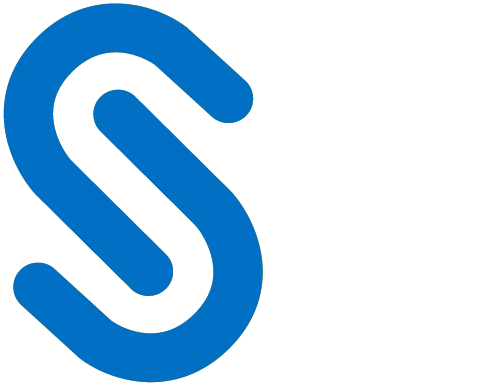This chapter describes how to set up HaloENGINE.
Quick Start Set Up
The process of configuring the Classification Engine is shown in high-level detail in the figure below.
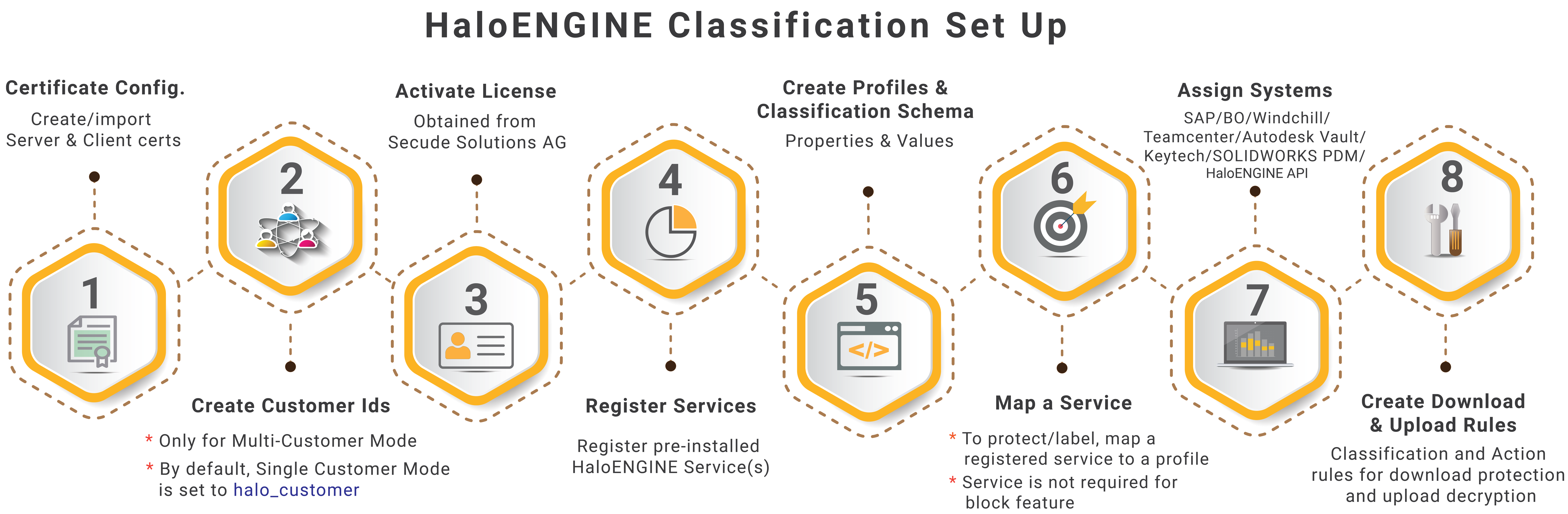
Setting up Classification Engine
The license file you obtained from Secude will contain specific features and system types. This implies that only the system types that you have obtained in the license are accessible by their respective endpoints. This chapter covers all feature sets (Monitor, Block, and Protect) that are common to all system types, including BO, SAP, Windchill, Teamcenter, Keytech, Autodesk_Vault, SOLIDWORKS_PDM, and HaloENGINE_API. However, for visual representation purposes, only one system type (SAP) is shown. Refer to the HaloCAD PLM/PDM Operations Manual if you would like to view the metadata, log, and user interface for a particular system type.
Logging into the Admin Portal
Follow the steps below to configure the HaloENGINE features and classification properties:
-
After reloading, you will be directed to the login screen, as seen in the figure below.
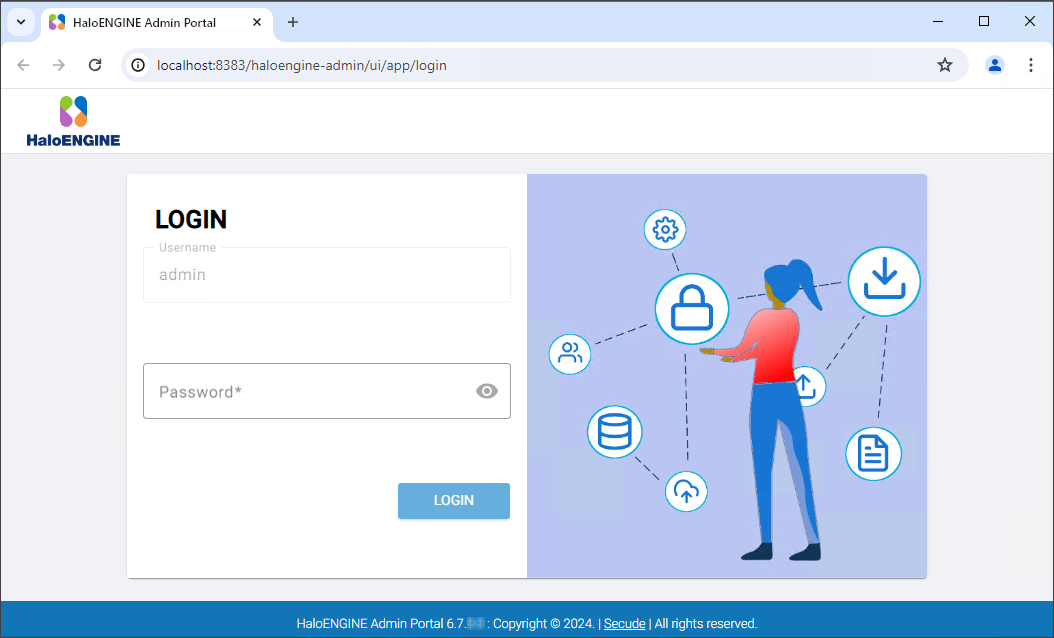
Login page after initial configuration
-
Enter the password that was assigned in the initial configuration. Note: Copy and paste are not allowed in this field.
-
Results:
-
The HaloENGINE Admin Home page is the first page you view after logging into the portal.
-
Please refer to the following section.
-
Invalid credentials or the number of sessions exceeded
You might occasionally receive the message “Invalid credentials or number of sessions exceeded" while attempting to enter the admin portal. One of two things could be the cause of this message:
-
Entered an invalid password.
-
Opened a second session, or even suddenly ended the current one by closing the tab rather than logging out of the application (wherein the session remains internally active). You might need to clear the browser cache in this case.
HaloENGINE Admin Portal Home Page
When an administrator logs into the admin portal, the homepage is the landing page. This page contains options that will assist you in managing the admin portal. It is beneficial to understand the fundamental portal elements and how to connect with them. The home page will appear as depicted in the following figure.
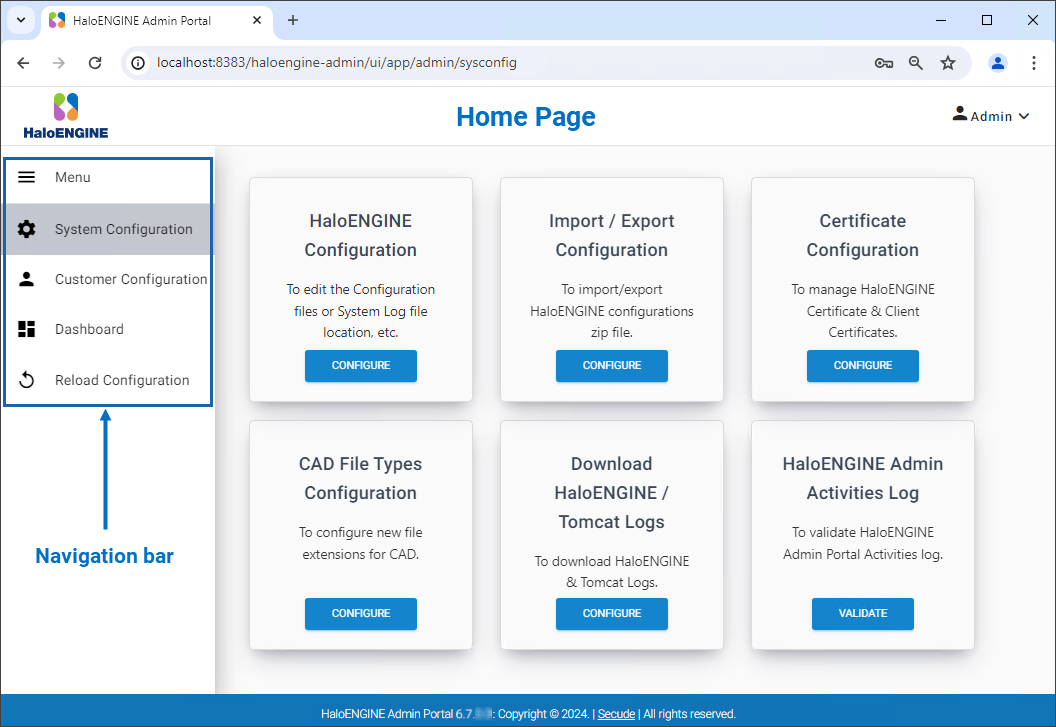
Home page
Directory Access
After completing the configuration, there will be a set of folders with essential files created on the HaloENGINE installed location. The default location is C:\Program Files\Secude. It is recommended to ensure that C:\Program Files\Secude\HaloENGINE\config directory allows accessing it in your system. To allow access, you can assign folder permissions to "ALL APPLICATION PACKAGES".
UI Elements Description
Each UI element is briefly described in the following table.
|
S.No |
Elements |
Description |
|---|---|---|
|
1 |
|
Use this icon to create a customer ID, profile, property, rule, client, and create (server or self-signed) certificate. |
|
2 |
|
Use this icon to edit an existing customer ID, profile, property, rule, and client. |
|
3 |
|
Use this icon to view the details of the customer, profile, property, service, and rule. |
|
4 |
|
Use this icon to copy an existing profile, property, and rule. For example: Select an existing profile > Click Copy icon > Modify the name > Click Save. |
|
5 |
|
Use this icon to delete an existing profile, property, rule, client, and Keystore. |
|
6 |
|
Use this icon to move a rule to the top. |
|
7 |
|
Use this icon to move a rule to the bottom. |
|
8 |
|
Use this icon to revert to the previous settings. |
|
9 |
|
Use this icon to save the current settings. |
|
10 |
|
Use this icon to export a certificate/profile and download service logs. |
|
11 |
|
Use this icon to import a certificate/profile. For example: Click Import Profile icon > Click Select Profile zip file > Select the file > Click Import. |
|
12 |
|
Use this slider button to enable/disable a setting. |
|
13 |
|
Use this button to attach a file. |
|
14 |
|
Breadcrumb
|
|
15 |
|
Extended Tags Use this icon to include additional metadata while downloading a file from SAP. |
Elements Description