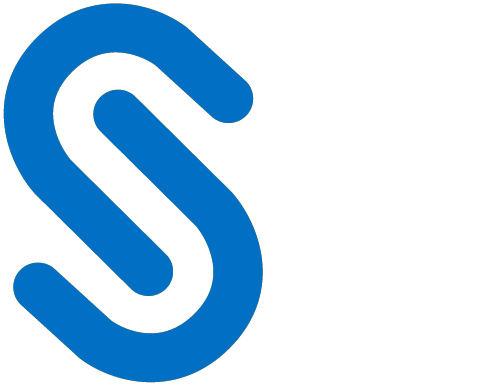HaloCORE in SAP Systems
How does it Work?
Prerequisites:
HaloCORE Add-On, HaloENGINE, and HaloENGINE Service must be installed and configured.
Classification rules must be configured.
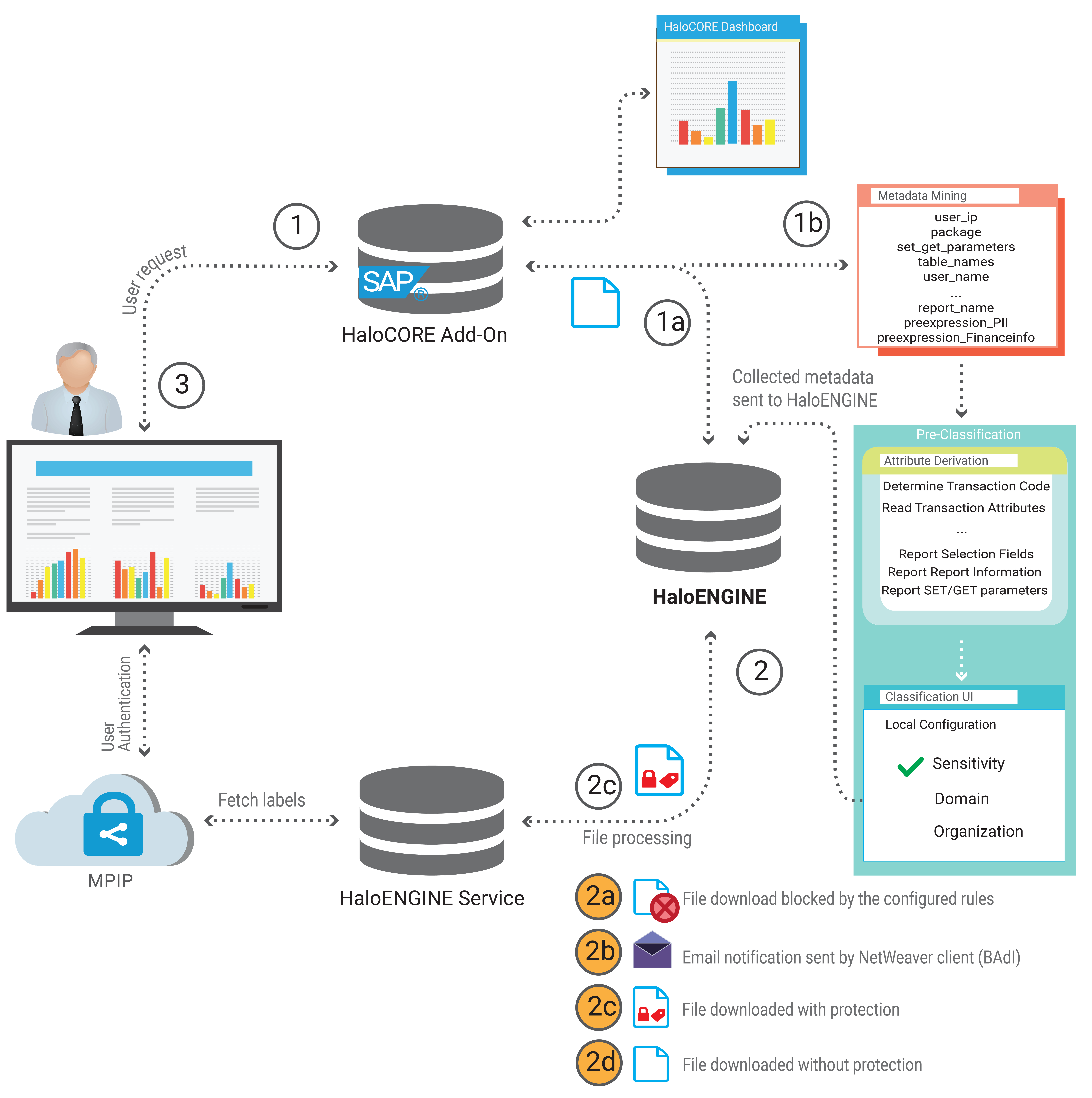
HaloCORE in SAP System
ABAP Add-on in action: When a user downloads a file, HaloCORE runs in the background to:
determine a HaloENGINE Service connection that is alive.
the NetWeaver Add-On collects the requested metadata and sends it to the HaloENGINE. For example,
tcode = SE16
user_ip = 10.91.0.145
application_component = BC-DWB-UTL
type_of_event = Spreadsheet display
mail_sensitivity = Confidential
report_name = SAPMSTAZ
Optionally, the Classification UI can also be displayed to the users if pre-classification is requested by HaloENGINE. This helps to extend classification attributes and values as metadata to have deeper access to the NetWeaver Client. For example,preclassification = key "SENS", value "SECRET"
preclassification = key "DOM", value "ENGG"
preclassification = key "ORG", value "USA"
Note: This requires Classification UI to be enabled in SAP Add-On.
HaloENGINE in action: Based on collected data and derived classification, HaloENGINE determines the actions (block/label/protect/notify) to be executed on the file.
If action = block. The download is blocked with a message logged as "The download was blocked by the configured rules".
If action = block + notify/label + notify/protect + notify, HaloENGINE requests the NetWeaver client (BAdI) to send a notification.
If action = label and protect, the file is sent to HaloENGINE Service. The file is processed as stated below and is sent back to the SAP client via HaloENGINE.
The file is embedded with the derived classification properties.
The file is encrypted with the derived label.
If an improper action is present or action is not available, then the file will not be processed further. It will be downloaded without any changes.
The exported file is saved in the user-specified location. For more details on each step, please look into the Detailed Download Log.
Display Download Log Properties
Once you have installed and configured the HaloCORE Add-On, you will want to examine the log which contains records of each file downloaded from SAP. Use transaction /SECUDESD/DISP_LOG to display the log list. For comprehensive details, please refer to the HaloCORE Installation Manual.
List with Logged Data
The log is displayed as an ALV grid, with all the standard functions and features. On the standard list, not all fields are displayed, and depending on your authorizations, some fields may be deactivated altogether. Due to limitations in the ALV grid, the File Name and Path field may not display the full path. To display the full path in a pop-up window, select the log entry in question and click on the File Path button in the menu or double-click on the field. The File Name and Path field displays the encrypted file name with full path details for files downloaded with the protection option. In the case of files downloaded without protection, the File Name and Path field displays the original file name with full path details.
In addition to the fields shown by default, the following can also be displayed, by modifying the layout:
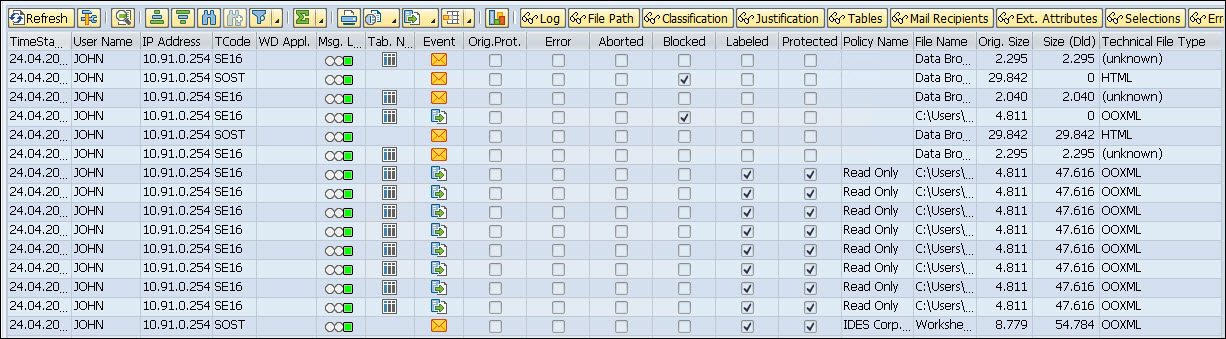
Audit log
Complete name
Terminal ID
Platform/Front End
Transaction Text
Report/Program Name
Appl. Description
Package
Appl. Component
Log UID
With User Interface
Unprotected
Source System
HTTP User Agent
User ID
User Type
For detailed information about the individual fields, select and press F1.
Only for SAP GUI downloads: The Terminal ID, IP Address, Transaction Code, and Transaction text fields are applicable.
Only for WDA downloads: The Web Dynpro Appl. field is applicable and the log displays only the downloaded file name and not the file path in the File Name and Path field.
The data in the audit log is shown in an ALV grid format and can be changed using the standard ALV Layout Manager as described below:
On the standard ALV grid, click Choose Layout and select Change Layout.
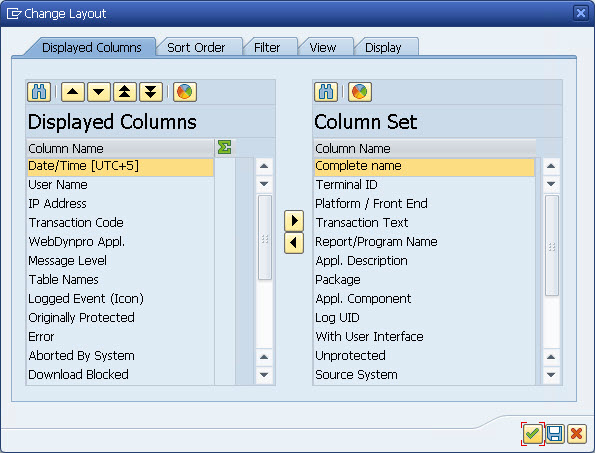
Change Layout dialog
To add fields to the display list:
On the right side of the Change Layout screen, select the column name(s) from Column Set and click Show selected fields. The fields will move to Displayed Columns.To hide fields from the display list:
On the left side of the Change Layout screen, select the column name(s) from Displayed Columns and click Hide selected fields. The fields will move to Column Set.
Click Adopt. Optionally, if you want to save the layout, click Save As, type a name for the layout and description, and click Adopt. The saved layout will be listed in Choose Layout. The following tables describe each field in the layout and log buttons:
Field | Description |
|---|---|
Aborted By System | Download was aborted by the system; together with ERROR, if the fail-safe mode is "strict"; or set by the BAdI. |
Appl. Component | Application Component name. |
Appl. Description | Description of the Web Dynpro application. |
Complete name | The complete name is not persistently logged; read from the user master at the time of log display. |
Cancelled By User | The download was aborted by the user. |
Date/Time | The actual date and time (stored internally as UTC timestamps, displayed in the end user's date/time format and time zone) at which a download occurred. |
Download Blocked | "Blocked" refers to a DLP action. For example, a user's download is restricted when he does not have proper authorization. |
Error | An error occurred during processing; the system could not perform the required activities on the file. For example, when RMS or HaloENGINE Service is not reachable. |
File Name and Path | Name and (if available) location where the file was saved. Note: XXL display and printing do not result in a file; therefore the information shown here is generated from the source of the data (XXL) or the spool request's title or name (printing). XXL display will result in a file if “Replace XXL display with a file” is selected for “XXL Display” in HaloCORE Client Parameters. |
File Size (Downld.) | Downloaded file size can be different than File Size (Original) if the file was labeled or protection was applied. |
File Size (Original) | Original file size. |
HTTP User Agent | Browser information. |
IP Address | The IP address of the destination system. |
Labeled | Data was labeled (= classified & labeled) by HaloCORE. Note: Not all file types support labeling; in such a case, "Labeled" will be left blank. |
Log UID | The technical ID of the log entry. |
Logged Event
| Indicates the following events with icons:
Note: For technical purposes, there is another field with the same name "Logged Event", which is usually hidden; it contains the same information in text form (blank=download, "M"=mail, or V=download for viewing. Useful in case of printing or filtering purposes. |
Message Level | The log level defines the severity of the logged messages. It is represented in three different colors, for details refer to section "Fail-Safe—Log level". 
|
Originally Protected | Data was originally protected (i.e., an existing file was downloaded which already had RMS protection). |
Package | SAP Package name. |
Platform / Front End | Front-end operating system. |
Policy Name | The policy applied during protection. |
Protected | Data was protected (= classified & protected) by HaloCORE. |
Report/Program Name | Name of the report/program. |
Source System | Source system (sending system) from which the data was exported. |
Table Names | Name of the table that was downloaded. |
Technical File Type | Technical type of the file. It can be null, if not clearly identifiable (e.g., an ANSI text file or unknown binary format). |
Terminal ID | Host name of the destination. |
Transaction Code | Transaction code associated with a download. |
Transaction Text | Not persistently logged; read from the Data Dictionary at the time of log display. |
Unprotected | The uploaded file was unprotected. |
User ID | If the user type is not "SAP" (non-NetWeaver), the user ID provided by the log will be displayed here. |
User Name | Name of the user who triggered the download. |
User Type | It can be blank (for logs originating within NetWeaver itself), "SAP", "mail address", or "BO user ID". |
WebDynpro Appl. | Name of the Web Dynpro application. |
With User Interface | The download happened with the UI. |
HaloCORE Log fields

HaloCORE Log Icons
Description
1 – Downl. of diagnostic information – Generates a compressed XML file for analyzing issues.
2 – Log – Displays the logged details.
3 – File Path – Displays the filename and downloaded path.
4 – Classification – Displays attribute name, system, and user-derived values.
5 – Justification – Displays the justification text (which is entered in HaloENGINE) while uploading the protected files in SAP.
6 – Tables – Displays table names.
7 – Mail Recipients – Displays mail recipients.
8 – Ext.Attributes – Displays Label name and label ID for an SAP download, Runtime - Modifying File, Total Runtime, and Simulation mode status. Displays additional attributes provided by external logs (like BO universe, dimension, Content Server, etc.). It appears only if the log currently displays fields with such attributes; otherwise, it is hidden.
9 – Selections – Displays the selection criteria (log and derive classification from the user's input on report selection screens).
10 – Errors and Warnings – Displays the error and warning messages.
Classification, Tables, Mail Recipients, Ext. Attributes and Selections button will not be displayed if there is no data. The other buttons Log, File Path, and Errors and Warnings will always be displayed.
The examples presented in this manual are for illustrative purposes only and it does not constitute a comprehensive explanation of:
Creating a classification profile for each (block/protect) case
The download process of all supported file types
Create a Classification Profile
For illustration purposes, a simple classification profile is shown below:
Step 1: Configure classification properties and their values.
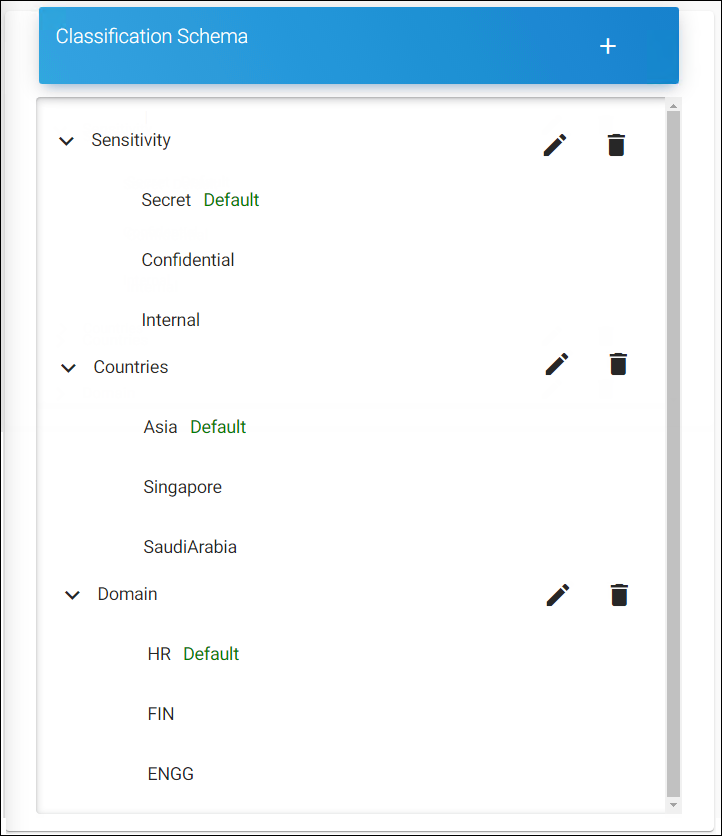
Create classification properties
Step 2: Configure PII or Financial Information for certain tcodes. (optional)
Create and configure Custom Pre-Expressions based on Client Metadata types. (optional)
Create classification rules based on metadata types and/or Pre-Expression.
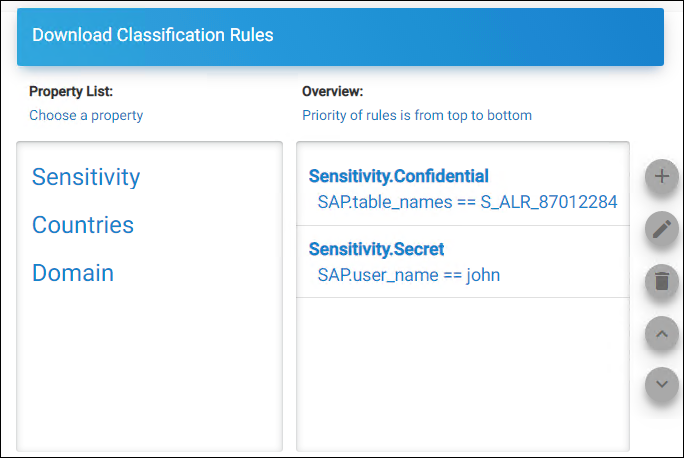
Create classification rules
Step 3: Download Rules (create Action rules to indicate if a download, needs to be blocked, labeled, or protected).
Block
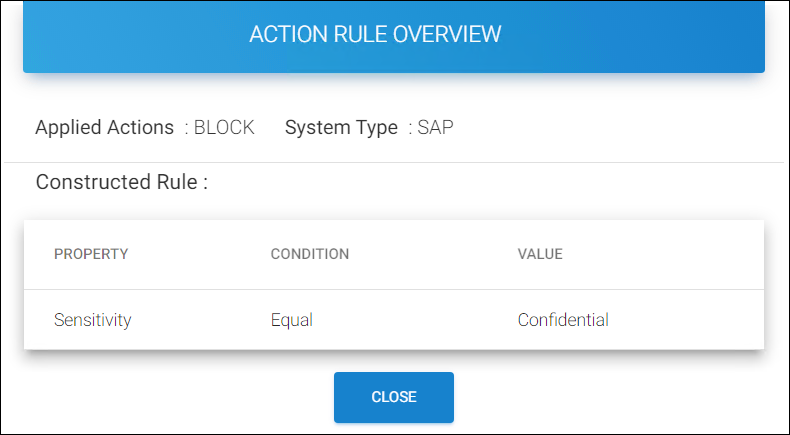
Create action rules - block
To configure the action rule for the "Protect" feature, make sure the profile is mapped to a registered HaloENGINE Service.
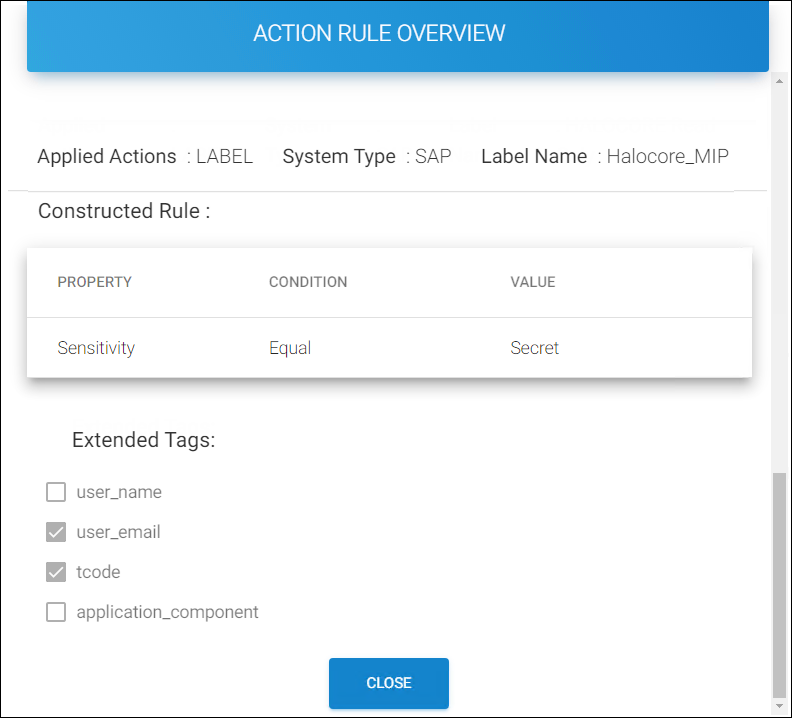
Create action rules - MPIP
Document Owner (Optional)
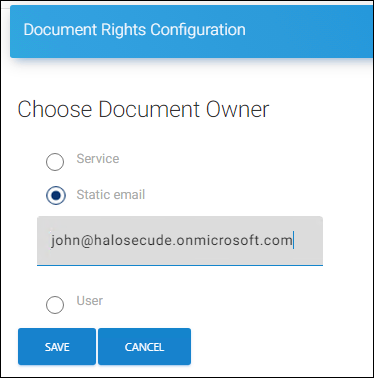
Document Owner
Step 4: Upload Rules (create Action rules to define how a file must be decrypted when uploading a file) - Optional
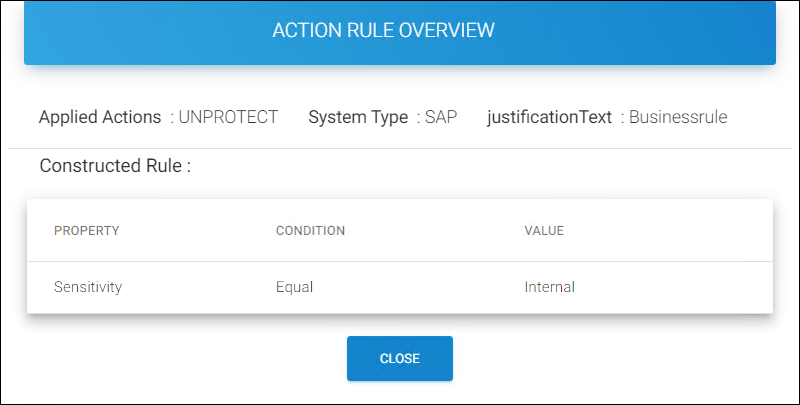
Upload Rules
Step 5: Assign systems to the profile.
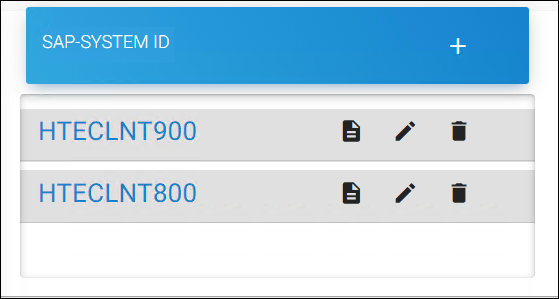
Assign systems
Step 6: Make sure that you have configured the HaloENGINE local log and monitor properties.
Audit-only/Unprotected File Download
To download an unprotected file, follow the steps:
Login to SAP.
Execute a tcode from where you want to extract data. In this example, tcode S_ALR_87012284 is used.
The file will be downloaded in the user-specified location and it is logged in the Detailed Download Log. Note: In an audit-only case, the downloaded file will not be classified. Please see the figure below. For more details, see the HaloCORE Download Log (by navigating to Log Administration --> Display Download from the HaloCORE main menu).
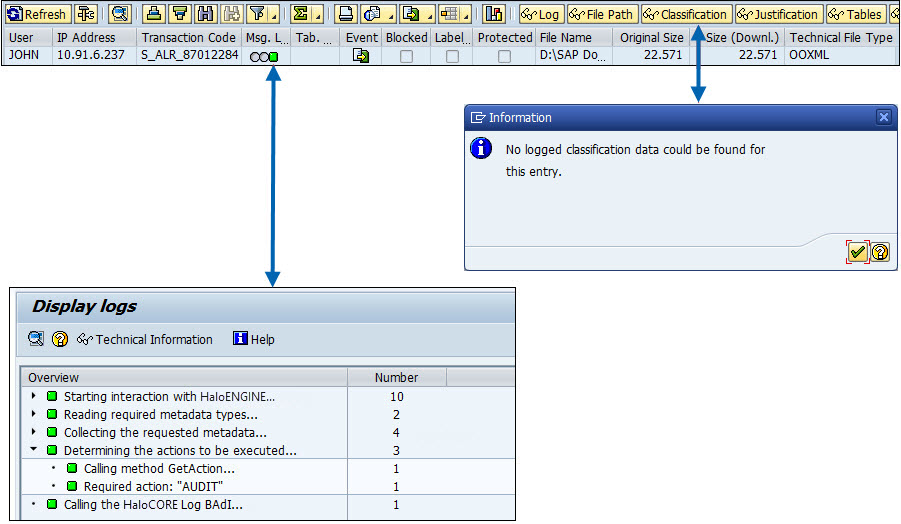
HaloCORE log of an unprotected file download
Blocking of File Download
To block a file download, follow the steps:
Configure the rule in the HaloENGINE Admin Portal as shown in the below example. Refer to the section "Create a classification profile" to know how to create a profile.
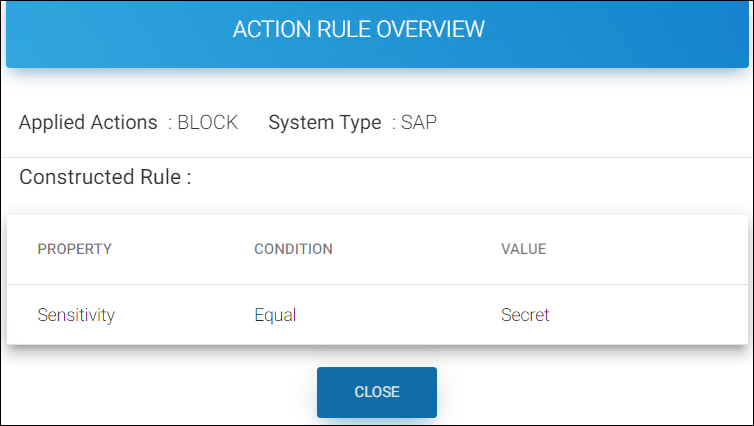
HaloENGINE rule for blocking
Login to SAP.
Execute a tcode from where you want to extract data. In this example, tcode S_ALR_87012284 is used.
Select a file type to download. For illustrative purposes, a Spreadsheet is chosen in this section.
Click on the Spreadsheet icon and choose Excel (in Office 2007 XLSX Format) from the list.
Click OK and enter a filename in the Save As dialog.
HaloCORE blocks the download of the report from SAP with the following message.
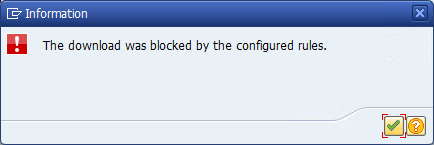
File blocked message for a spreadsheet download
Click OK. You will see the following SAP GUI Security dialog. Note: Depending on the user's GUI settings, the SAP GUI Security dialog may or may not appear.
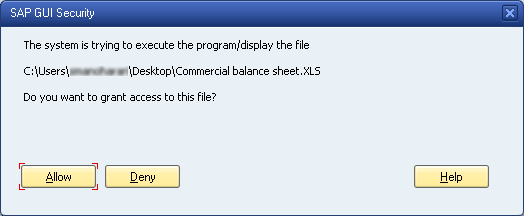
SAP GUI Security #1
Click Allow.
Whenever an xlsx file is chosen for download, SAP tries to open the file automatically, which is the standard behavior. Because the file is blocked by HaloCORE, the auto-opening of the file fails, and hence, Windows displays the following error message as it could not find the file in a specific location.
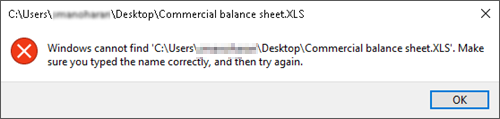
SAP GUI Security #2
Click OK.
The file download is blocked based on the rules and actions configured in HaloENGINE.
The field "File size (Dld)" will be "0" when a file is blocked.
Note: Error message varies depending upon the type of file selected for download.
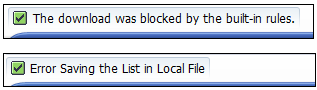
File blocked messages in the status bar while saving as a local file
For more details, see the HaloCORE Download Log (by navigating to Log Administration --> Display Download from the HaloCORE main menu).
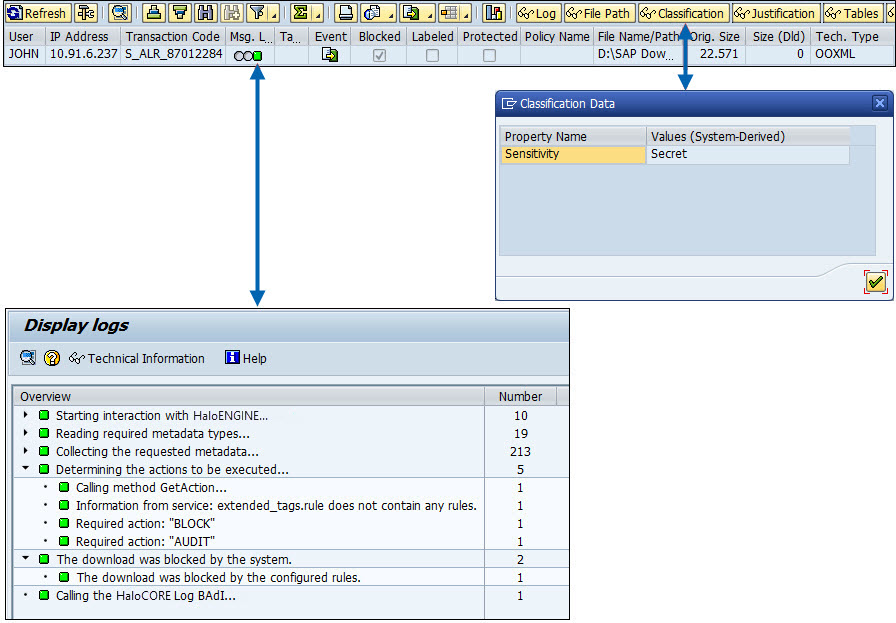
HaloCORE log of a blocked file
Blocking of Spool Printing
To block a file download, follow the steps:
Configure the rule in the HaloENGINE admin portal as shown in the below example. Refer to the section "Create a classification profile" to know how to create a profile.
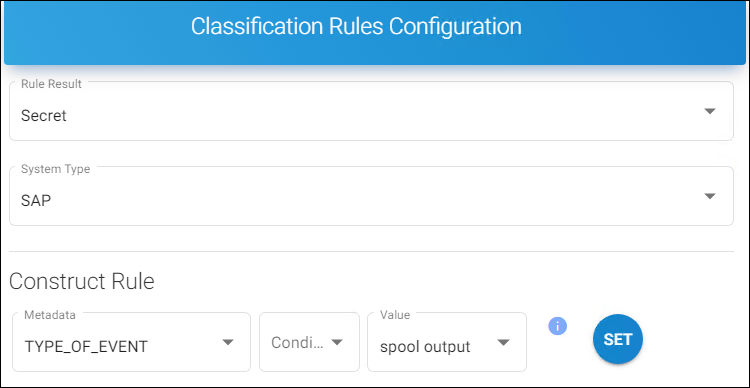
HaloENGINE rule for blocking of Spool printing
When you attempt to download a spool request, HaloCORE intercepts the request and blocks the data.
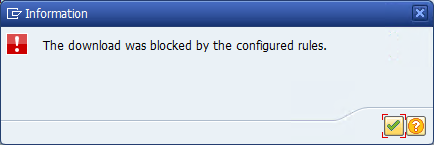
File blocked message for a Spool request export #1
Click OK. The following message will appear:

File blocked message for a Spool request export #2
Click OK. The following message will appear:

File blocked message for a Spool request export #3
Click OK. For more details, see the HaloCORE Download Log (by navigating to Log Administration --> Display Download from the HaloCORE main menu).
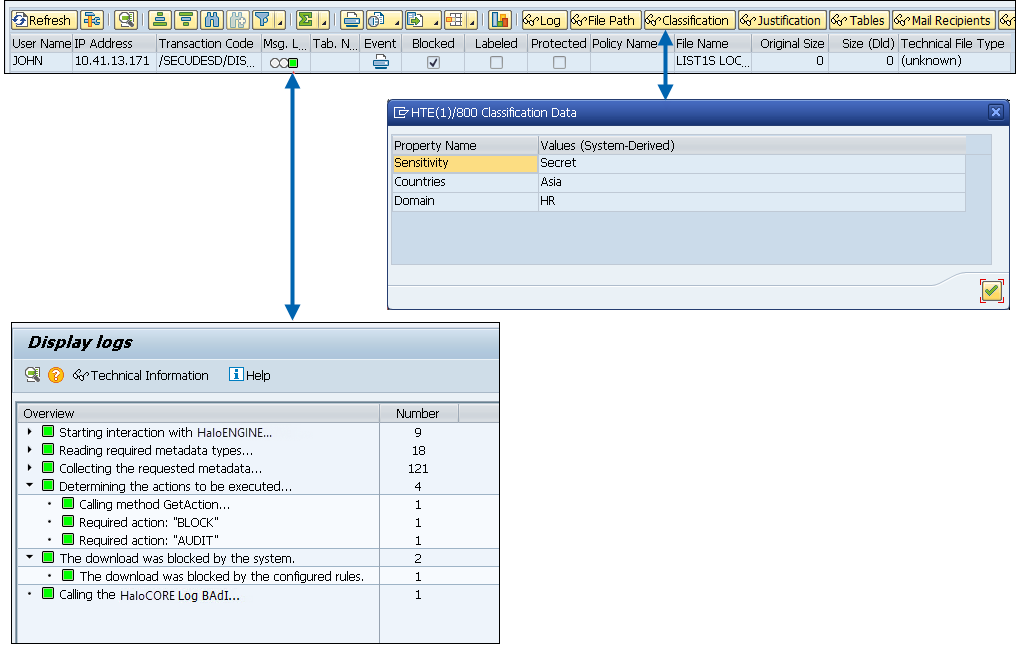
HaloCORE log of a blocked spool list download
Blocking of Emails with Attachments
To block email attachments, follow the steps:
Prerequisite: Configure the rule for blocking email attachments. Refer to the section "Create a classification profile" to know how to create a profile.
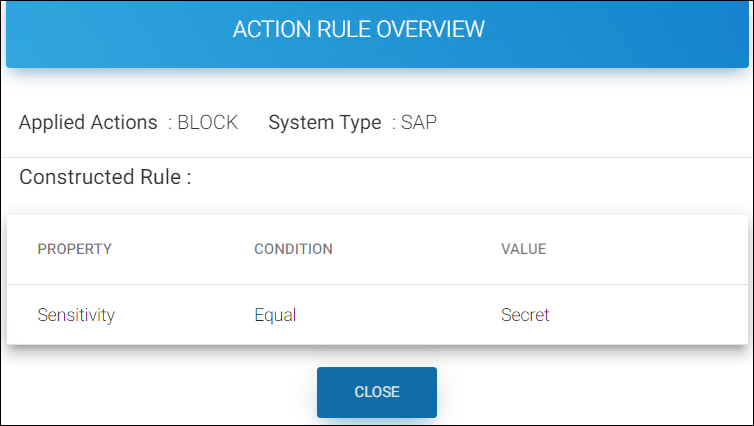
HaloENGINE rule for blocking the attachments
Create email:
Compose an email with an attachment in transaction code S_ALR_87012284.
Enter the recipient’s email ID (for example,
derek@secude-qc.com) and set Recip. Type as Internet address.
Click Send.
There are two outcomes for an email-blocking scenario:
Recipient—The original attachment is replaced with an HTML file. If there are ‘n’ number of attachments in the original mail, the sender will get ‘n’ number of notification emails, one for each attachment.
Sender—To inform the sender what happened, HaloCORE will notify the sender stating that the attachment is blocked.
Recipient
The following is an example email that is received by the recipient:
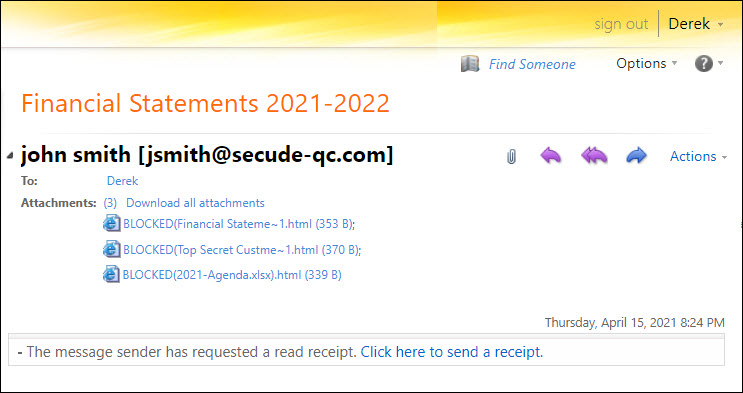
Recipient's mail
Sender
The following is an example email that the sender receives.
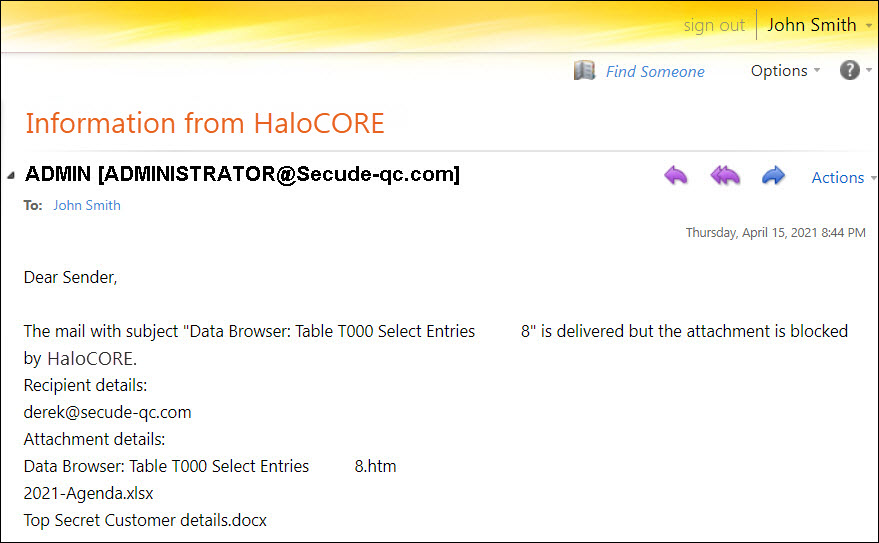
Notification mail from HaloCORE to sender
For more details, see the HaloCORE Download Log (by navigating to Log Administration --> Display Download from the HaloCORE main menu).
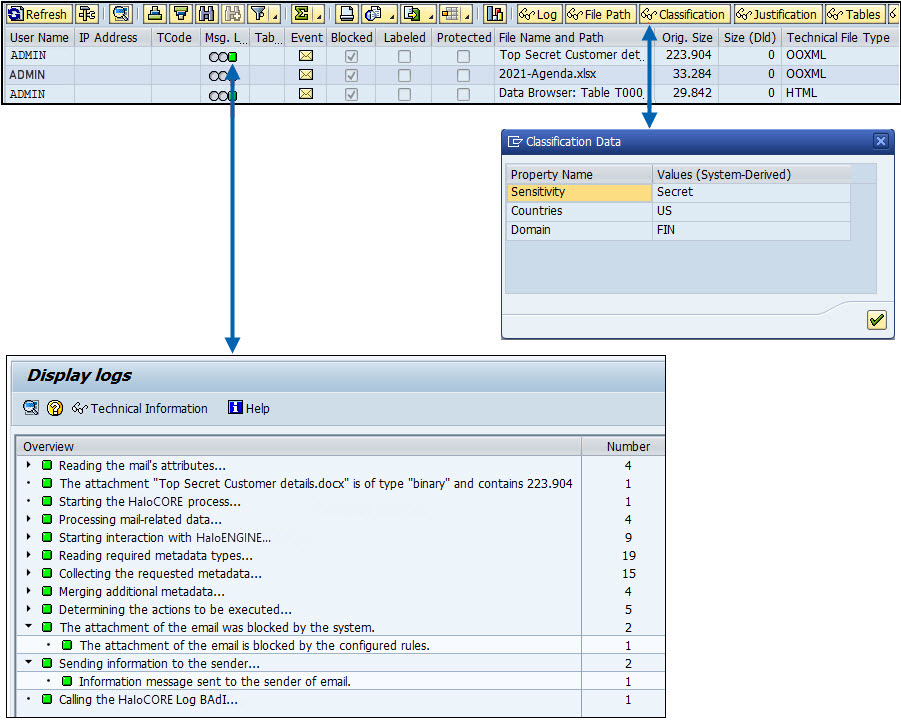
HaloCORE log of a blocked email with attachments
Labeling and Protecting of Mail Attachment
This section explains how to protect a file that is sent over SMTP.
Configure the required rule in the HaloENGINE admin portal. Refer to the section "Create a classification profile" to know how to create a profile.
Login to SAP.
Call transaction SBWP > or go to SAP Menu > Office > double-click SBWP – Workplace.
Click New message.
Compose a mail with an attachment.
Click the Attributes tab > Select a value for Sensitivity from the list. Note that the value "Confidential" stands for all three of the SAP-side settings "Confidential" & "Business" & "Private". These three values are only available in HaloENGINE Admin Portal. Therefore, you need to select only "Confidential" or "Functional" or "Standard" from the list.
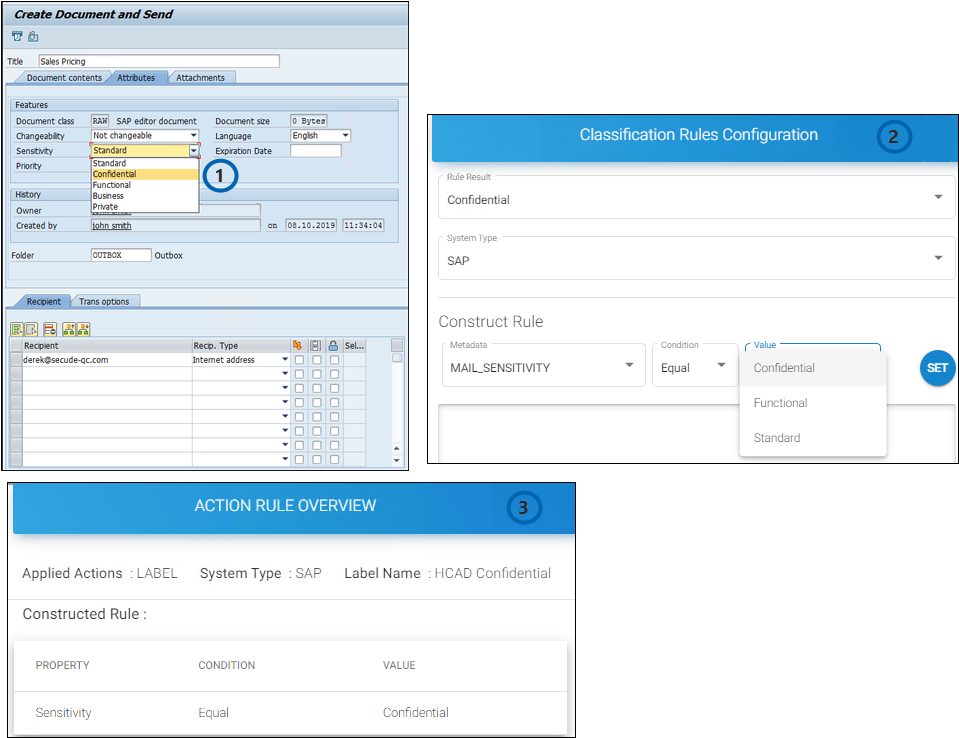
SBWP and HaloENGINE Sensitivity Values
Enter email addresses in Recipient and select RecipientType.
Click Send.
The protected file is sent to the recipient.
For more details, see the HaloCORE Download Log (by navigating to Log Administration --> Display Download from the HaloCORE main menu).
Limitations:
Labeling and protection can only be applied to attachments (files) sent to Internet addresses. Other types of recipients such as Fax number, Pager number, Telex Number, etc. are not supported.
Note that there will be two log lines for every attachment that gets sent. (Mail messages without attachments are not logged at all.)
The first log line is written when the mail is created.
The second log line (with flags checked for protection and/or labeling) is written when the mail is transmitted to the recipients.
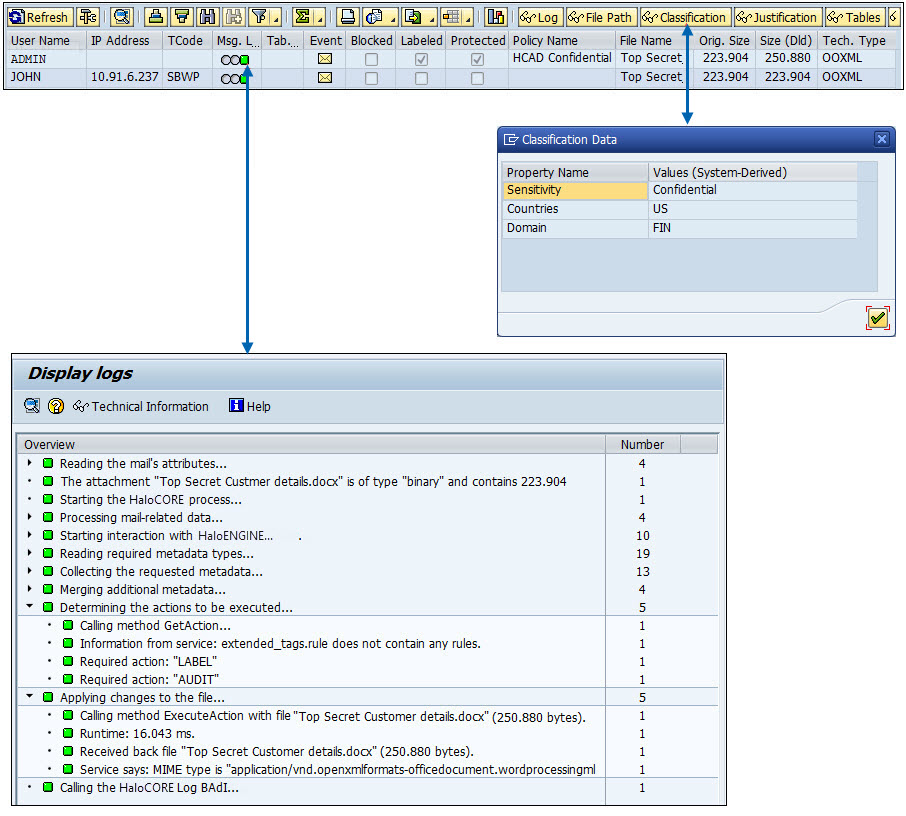
HaloCORE log of an email attachment
Labeling and Protecting of File Download
To download a protected file, follow the steps:
Configure the required rule in the HaloENGINE Admin portal. Refer to the section "Create a classification profile" to know how to create a profile.
Login to SAP.
Execute a tcode from where you want to extract data. For example, data can be extracted as an Excel file from S_ALR_87012284.
The Save As dialog will appear. Choose a directory, enter a filename, and then click Save. For example,
Balance sheet.xlsx.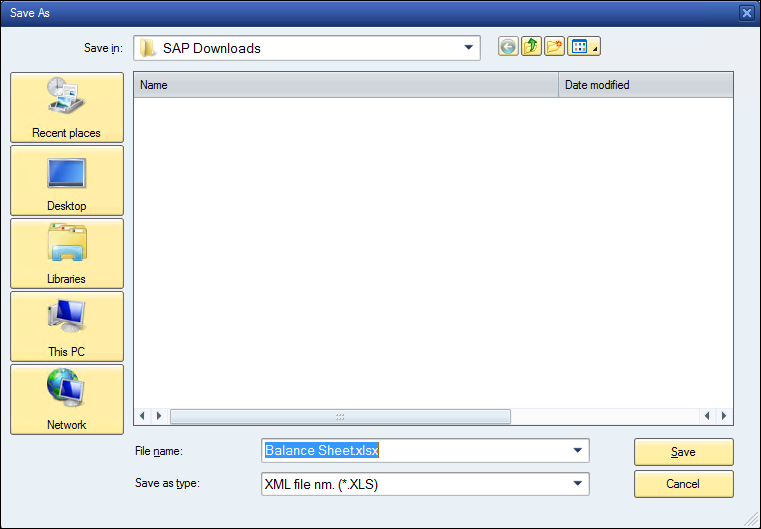
Save As Dialog
(Optional) Classification dialog will appear (if Classification UI is enabled in HaloCORE Client Parameters). You can either confirm system-derived classification or modify the classification and then click Confirm.
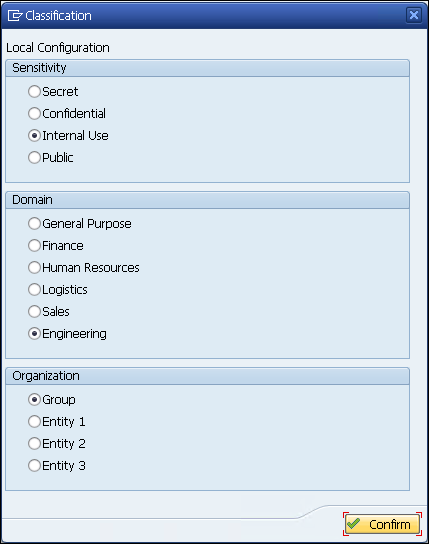
Pre-classification UI
You will see the following SAP GUI Security dialog. Note: Depending on the user's GUI settings, the SAP GUI Security dialog may or may not appear.
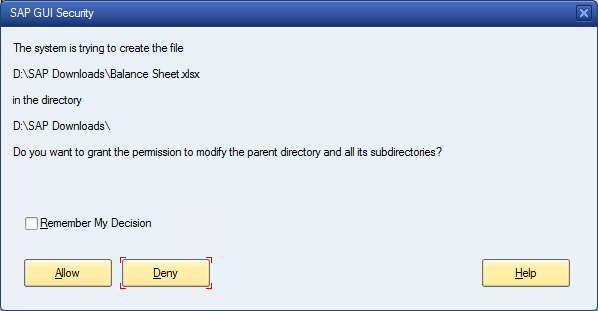
SAP GUI Security dialog #2
Click Allow.
If you are prompted by the SAP GUI Security dialog again as shown below, click Allow.
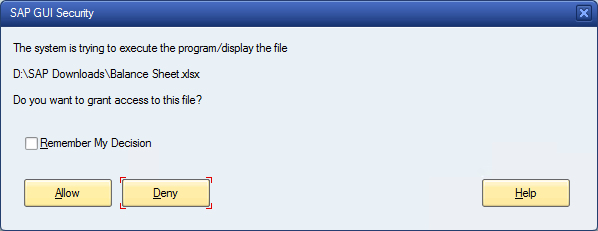
SAP GUI Security dialog #3
The file will be labeled as defined in HaloENGINE.
Whenever an
xlsxfile is chosen for download, SAP tries to open the file automatically followed by a Microsoft Sign-in pop-up for user authentication. After authentication, the file will open. For more details, see the HaloCORE Download Log (by navigating to Log Administration --> Display Download from the HaloCORE main menu).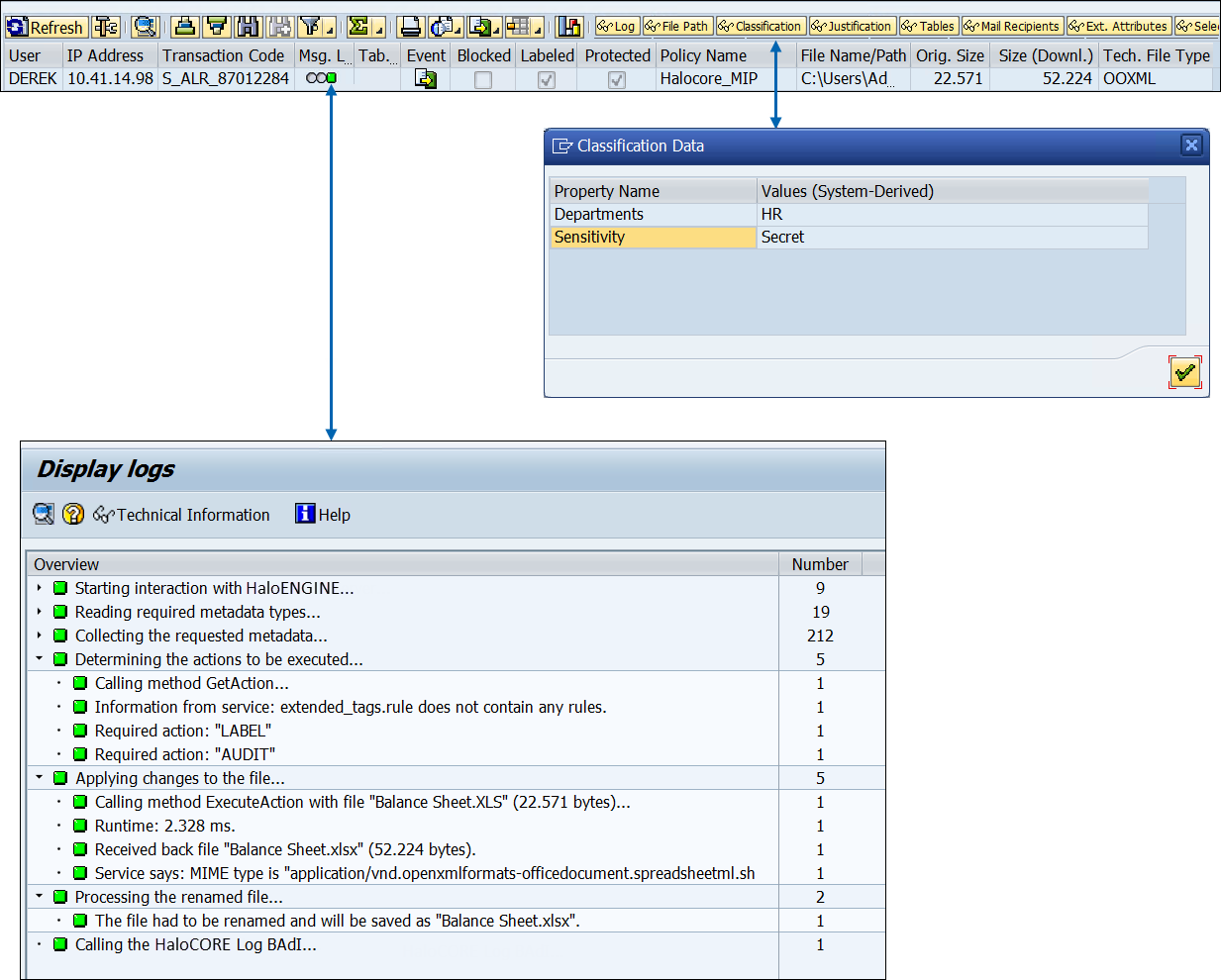
HaloCORE log of a labeled file download
Uploading and Downloading Files to/from Content Server
HaloCORE supports labeling, protection, logging and optionally blocking of all accesses to original files from SAP DMS (Document Management Service) stored on the NetWeaver system database or in a Content Server (CS). Refer to the section "Create a classification profile" to know how to create a profile.
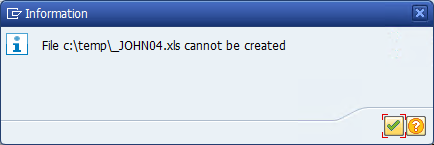
SAP Standard message while blocking a file
For more details, see the HaloCORE Download Log (by navigating to Log Administration -> Display Download from the HaloCORE main menu).
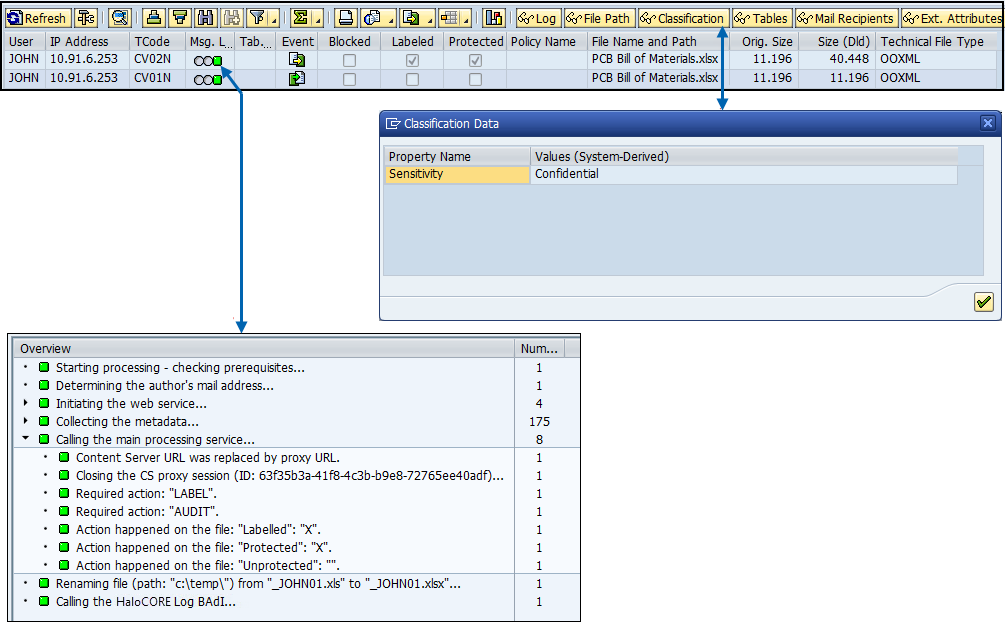
HaloCORE log of uploading and viewing a file in the Content Server
Downloading as an XLSX File instead of XXL display
Prerequisite:
Make sure that the XXL Display option in HaloCORE Client Parameters is configured as Replace XXL display with a file. Please note that once this option is set, it is not possible to save the file in other file types via the Save As dialog.
The following is an example to show XLSX file download:
Configure the required rule in the HaloENGINE admin portal. Refer to the section "Create a classification profile" to know how to create a profile.
Login to SAP.
Execute a tcode from where you want to extract data. In this example, tcode SE16 is used.
Click on the Spreadsheet icon and select the Excel (In Existing XXL Format) option.
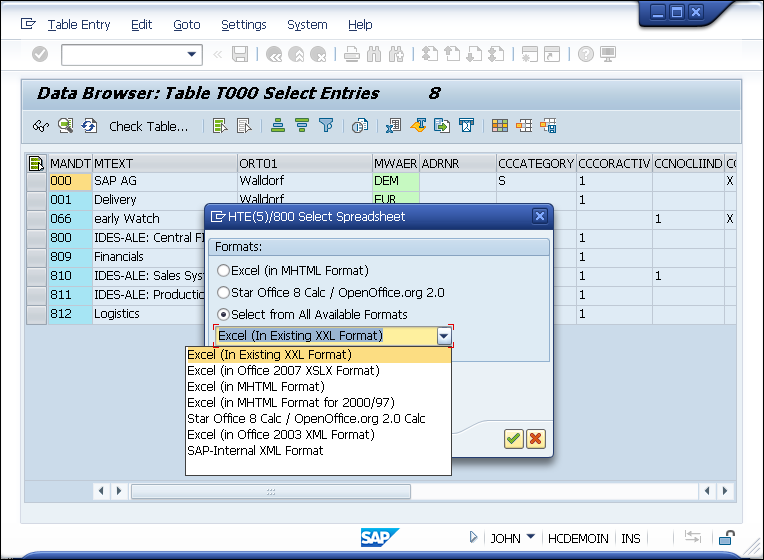
File download with XXL format
Click OK. The Save As dialog will appear with a default file name.
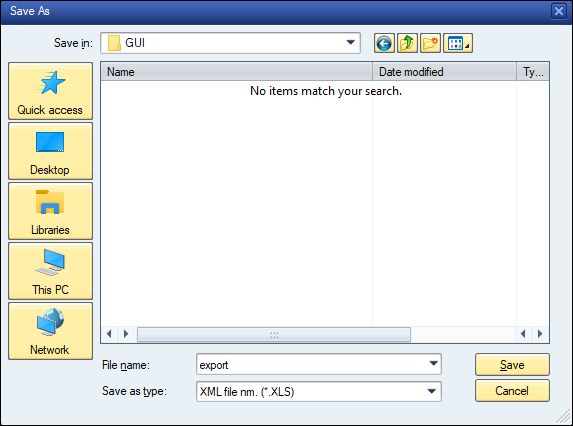
Save As dialog
Click Save.
The file will be downloaded with the XLSX file type by default.
Downloading in Simulation Mode
If running in simulation mode, labeling/protection/blocking will not be performed, but in the background, all the HaloCORE processes will run as per the configured rules and the simulated result will be stored in logs. The following is an example to simulate HaloCORE processes when a download is performed.
Configure the required rule in the HaloENGINE admin portal and set it in “Simulation Mode”. Refer to the section "Create a classification profile" to know how to create a profile.
Login to SAP.
Execute a tcode from where you want to extract data. For example, data is extracted as an Excel file from SE16.
The Save As will appear. Choose a directory, enter a filename, and then click Save. For example,
Simulation Mode.xlsx.(Optional) Classification dialog will appear (if Classification UI is enabled in HaloCORE Client Parameters). You can either confirm system-derived classification or modify the classification and then click Confirm.
You will see the following file renaming message if the actions label/protect are configured in action rules.
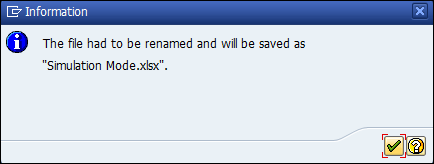
Simulation Mode message
Click OK.
You will see the SAP GUI Security dialog. Note: Depending on the user's GUI settings, the SAP GUI Security dialog may or may not appear.
Click Allow.
The file will be downloaded without being applied with a label. For more details, see the HaloCORE Download Log (by navigating to Log Administration --> Display Download from the HaloCORE main menu).
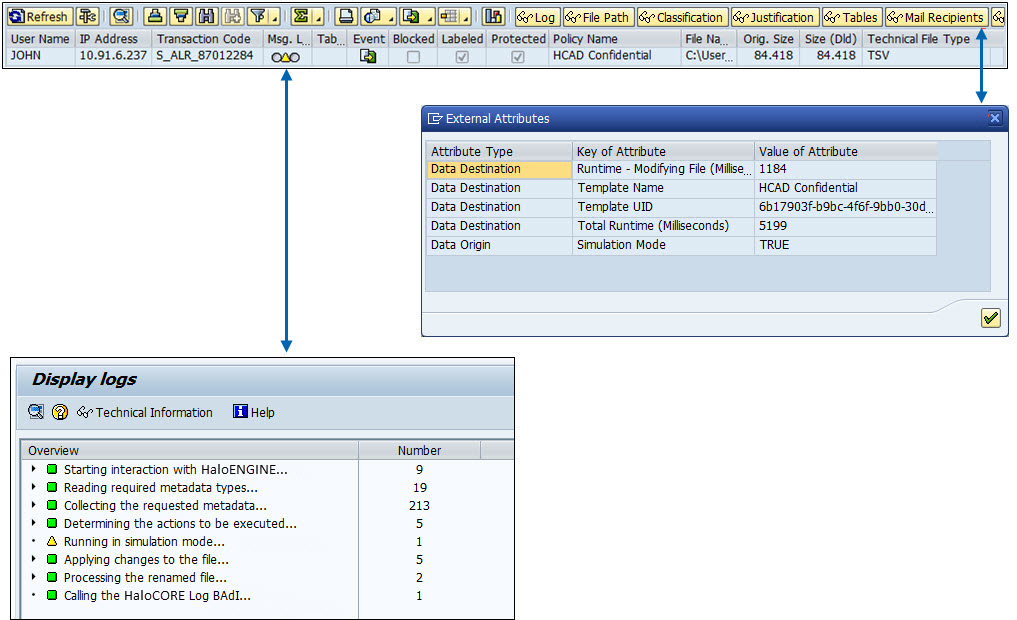
HaloCORE log displaying a download in Simulation Mode
Decrypting a Protected File During Upload
The following is an example to demonstrate the decryption process during an upload:
Configure the required rule in the HaloENGINE admin portal. Refer to the section "Create a classification profile" to know how to create a profile.
Login to SAP.
Execute a tcode from where you want to upload a protected file. In this example, tcode MM03 is used.
Click Services For Object -> Create -> Create Attachment -> select a labeled file and click OK. [Please note, in this example, the file (
Balance Sheet.xlsx) that is going to be uploaded is already protected with the HCAD Public label].The file will be uploaded as an attachment to the purchase order.
Download the same file from SAP
After uploading the file, click Services For Object -> Attachment List.
From the list, select the previously uploaded file and click Export.
Click OK.
There are two outcomes for this scenario:
During upload - The original label HCAD Public is removed and the decrypted file is saved.
During download - The file is exported from SAP with a new label HCAD Confidential that is defined in the Classification Engine.
The following figure shows the difference between uploaded and downloaded files from SAP.
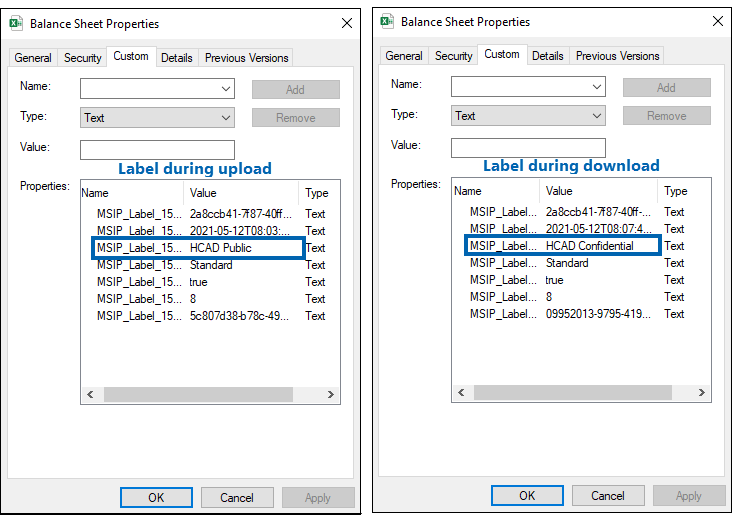
File upload and download
For more details, see the HaloCORE Download Log (by navigating to Log Administration --> Display Download from the HaloCORE main menu).
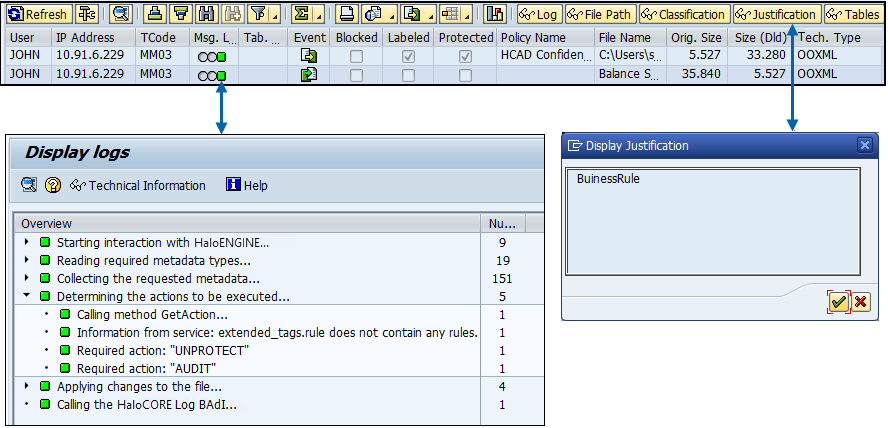
HaloCORE log of uploading and downloading file