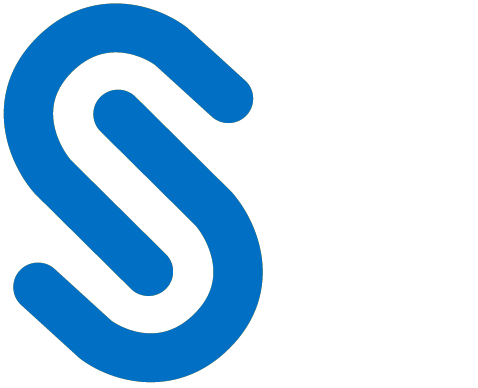HaloCAD in Linux Environment
This section describes setting up HaloCAD and HaloENGINE parameters in a Linux environment using the HaloCAD Config tool and the command line.
Configuration Using Tool (GUI)
Using the HaloCAD Configuration Tool, you can set up HaloCAD and HaloENGINE parameters.
Follow the steps below to configure settings using the GUI.
Step 1. Enter the command ./windchill stop to terminate Windchill and press Enter.
Step 2. Run the HaloCAD Configuration Tool.
Open the Terminal, navigate to the installation package directory where the tool is located, and then enter the following syntax.
For example:CODEcd /opt/ptc/Windchill_12/Windchill/bin ./windchill shell cd /opt/HaloCAD for Windchill/Linux/config-tool java -jar halocad-windchill-config-<version>.jarThe HaloCAD for Windchill Config Tool window will appear as shown below:
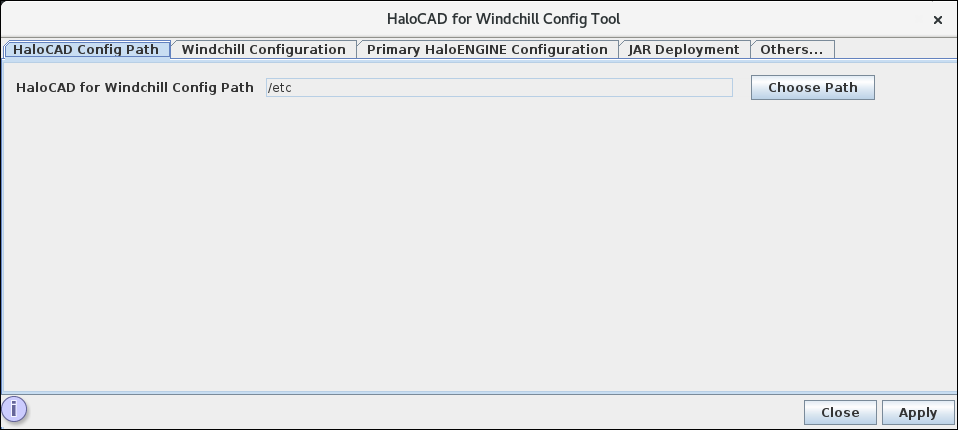
Setting up configuration path
Under the HaloCAD Config Path tab, the default path
/etcis set to save the configuration files. Alternatively, you can change it by clicking the Choose Path button.When you are finished, click Apply.
Results:
A confirmation message dialog is displayed if the configuration is successful. Click OK on the confirmation dialog box.
The Terminal displays a message prompting you to close and reopen the current shell.
Click Close to close the configuration window.
Close the Terminal window.
Related task: You can manually set the environment variables using the following command.
CODEexport HALOCAD_WINDCHILL_CONFIG_PATH=<configuration folder path> For example, export HALOCAD_WINDCHILL_CONFIG_PATH=/opt
Step 3. Configure properties
Reopen the Terminal window and run the tool as mentioned in step 2. Note: The HaloCAD Config Path tab does not appear as it is a one-time step that was done in the previous step.
Windchill Configuration tab
The Windchill Configuration tab is similar to the Windows Windchill Configuration tab.
Enter the required information as instructed in step 2a Windchill Configuration tab.
Primary HaloENGINE Configuration tab
The HaloENGINE Configuration tab is similar to the Windows Primary HaloENGINE Configuration tab.
Enter the required information as instructed in step 2b Primary HaloENGINE Configuration tab.
Please note that the local mode is not supported in the current version because HaloENGINE Service installation on the Linux Server is not supported.
Secondary HaloENGINE Configuration tab
The HaloENGINE Configuration tab is similar to the Windows Secondary HaloENGINE Configuration tab.
Enter the required information as instructed in step 2c Secondary HaloENGINE Configuration tab.
JAR Deployment tab: Click the browse button to select a location to store the JAR files. For example:
.../opt/LinuxOthers tab
The Others tab is similar to the Windows Others tab.
Enter the required information as instructed in step 2d Others tab.
Additionally, the Uninstall button is shown in the UI. Please be aware to use the Uninstall button only if you want to remove HaloCAD-related files from your system.
For information on how to remove a CAD component, please refer to the section "Uninstalling the HaloCAD Component from Linux".
Step 4. Enter the command ./windchill start to start Windchill and press Enter.
Configuration Using the Command Line
This section describes setting up HaloCAD and HaloCORE settings through the command line.
Open the Terminal window.
Run the syntax as shown in this example.
CODEWINDCHILL CONFIGURATION: [root@UXLU0363 ~]# cd /opt/ptc/Windchill_12.0/Windchill/bin/ [root@UXLU0363 bin]# ./windchill shell [root@UXLU0363 bin]# cd /opt/HaloCAD for Windchill/Linux/config-tool [root@UXLU0363 config-tool]# java -jar halocad-windchill-config-<version>.jar -shellFor instructions on using the command line, refer to the section “Configuration Using the Command Line” under Windows.
Click Close to close the terminal.
Next Steps
HaloCAD has been set up in your environment and is ready to protect file downloads. Please refer to the Operations Manual for more details. If you are not yet familiar with labels, you might need to consult the Microsoft online reference at this point.