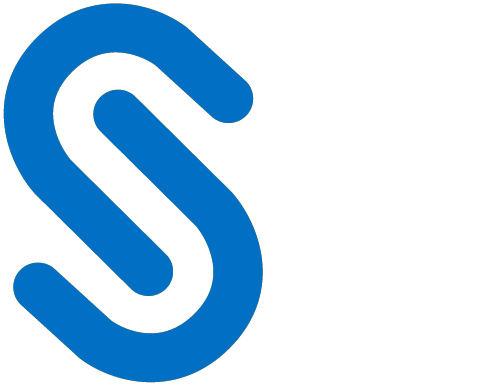Troubleshooting and Support
This page will help you overcome the most common problems with the HaloCORE solution.
As the first step in troubleshooting, make sure that your HaloCORE version is up to date. Each release of HaloCORE adds new features and fixes many problems. Installing the latest version may clear any problems without the need for further troubleshooting.
Symptoms, Problems, and Solutions
File Cannot Be Downloaded
Symptom
Error message: "your e-mail address could not be determined" appears while trying to download a file.
Background
The above-mentioned error message appears when a user downloads a file.
Probable cause
The user account is not properly configured with an e-mail id.
Case 1: Not available or not configured in AD.
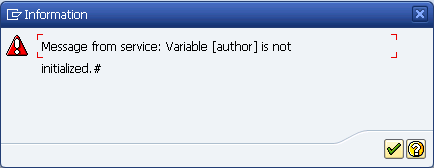
Email not available or not configured in AD
Case 2: Not configured in SAP system.

Email not configured in SAP system
Case 3: Available in AD but mismatched in UPN and the SNC.
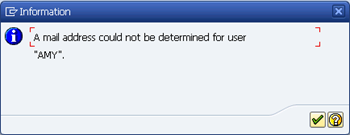
Email available in AD but mismatched in UPN and SNC
Corrective Action
Check the above cases and provide the correct email id of the user.
Protection Could Not Be Successfully Applied or the Download Was Aborted
Symptom
Any one of the following warning messages appears:
Protection could not be successfully applied
Errors occurred – data is downloaded unchanged
Background
When a user attempts to download a file, the above messages are shown.
Probable Cause
The HaloENGINE Service is inactive or down. In such a scenario, the Fail-Safe mode configuration (HaloCORE Client Parameters - Local) influences the download with two likely outcomes:
Case 1: The Fail-Safe mode is configured as Strict.
The file download is aborted with the message "Protection could not be successfully applied". You can check out the reason in the Display Download log as "No active HaloENGINE connection could be found."
Case 2: The Fail-Safe mode is configured as Tolerant.
Classification and protection are not applied, however, the file is downloaded unchanged with the message "Errors occurred – data is downloaded unchanged". You can check out the reason in the Display Download log as "No available HaloENGINE could be found."
Corrective Action
Restart the HaloENGINE.
Check the status in HaloENGINE Connections - /SECUDESD/SDSOAP.
Download a file again.
MHTML File Could Not Open Automatically in Excel
Symptom
Protected “.MHTML” format file downloaded via the "Spreadsheet... -> Excel (in MHTML Format)" option could not be automatically opened in Excel after download.
Probable Cause
The reason is, that the extension of the file was changed from “.MHTML” to “.PFILE”, which resulted in changing the file name from <<FILE_NAME.MHTML>> to <<FILE_NAME.MHTML.PFILE>>. However, Excel will only automatically try to open the file with the name <<FILE_NAME.MHTML>> and not <<FILE_NAME.MHTML.PFILE>>, which results in an error message.
Workaround
A workaround is, the user will have to discard the error message and manually open the downloaded file with the name <<FILE_NAME.MHTML.PFILE>>. To overcome this problem, we can restrict the user to download a specific format by default, by configuring the settings either globally / specific to any user.
Follow the below steps for setting the default format:
Call transaction code SA38.
Enter the program name SALV_BS_ADMIN_MAINTAIN and click on Execute.
Report for Maintenance of ALV Control Data
You can configure the default format setting either globally (or) specific to users in both SAP as well as Web Dynpro.
Global settings:
Select the “Global Settings for SAP GUI ALV” option and click on Execute.
The following screen will appear:
Global settings
From the list, select the output format you want to configure.
Click Save Settings.
User-specific settings:
Select the “User-Specific for SAP GUI ALV” option and click on Execute.
The following screen will appear:
User specific settings
Click Create User Settings icon.
Enter a username and select an export format from the list.
Click Save User Settings.
SAP Upgrade via Software Update Manager Stops with Runtime Error
Symptom
SAP Software Update Manager (SUM) upgrade is terminated with runtime error “DBSQL_TABLE_UNKNOWN” for table SECUDESD/050.
Background
While executing the upgrade in the shadow instance, activities such as scheduling of background jobs or other operations related to the upgrade may get terminated with a runtime error.
Probable Cause
As the HaloCORE database tables are not present in the shadow instance, it results in an error when the HaloCORE enhancement tries to check whether the HaloCORE switch is on/off by looking into the HaloCORE tables.
Recommended Action
Deactivate HaloCORE in the shadow instance by performing the below steps.
Login to the shadow instance, go to transaction code SA38, enter the program name /SECUDESD/DEACTIVATE_HC_SHADOW and execute.
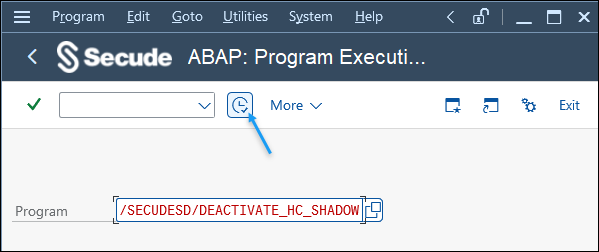
Deactivating HaloCORE #1
Select the option “Deactivate HaloCORE ” and click on Execute. (This program must be executed in the Shadow Instance only)

Deactivating HaloCORE #2
A message will be displayed stating that HaloCORE is deactivated as below.
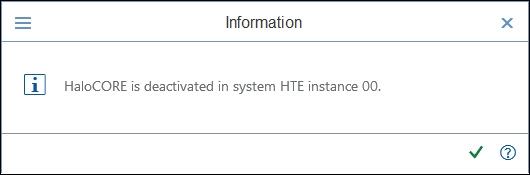
Deactivating HaloCORE #3
A message showing the present status will be displayed at the bottom of the window.
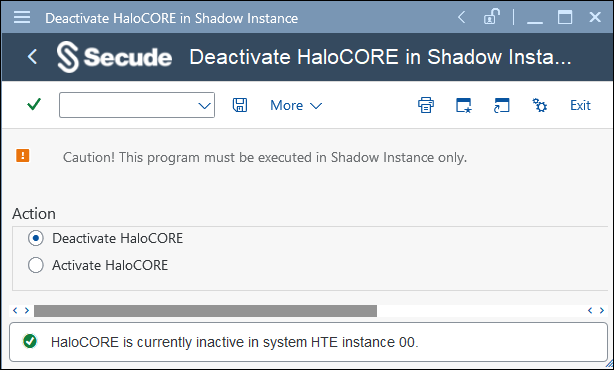
Deactivating HaloCORE #4
Log out from the shadow instance and continue the SUM upgrade process.
Files with More Than 255 Characters Cannot Be Opened
Symptom
Error message: Something bad happened: MIP SDK exception. For more details, check MIP logs. Exiting. (hr = 0x8007009e)
Background
When a user downloads a file with a long filename encounters the above error message.
Probable Cause
The total length of the path and the filename, including the filename extension, exceeds 255 characters. However, this is the expected behavior in Windows.
Workaround - Enable NTFS Long Paths in Windows
Reference
The information in the Microsoft documentation overrides any information published in this section. Please refer to Microsoft documentation for a comprehensive description.
To enable NTFS long paths in Windows using group policy:
Run
gpedit.msc> press Enter.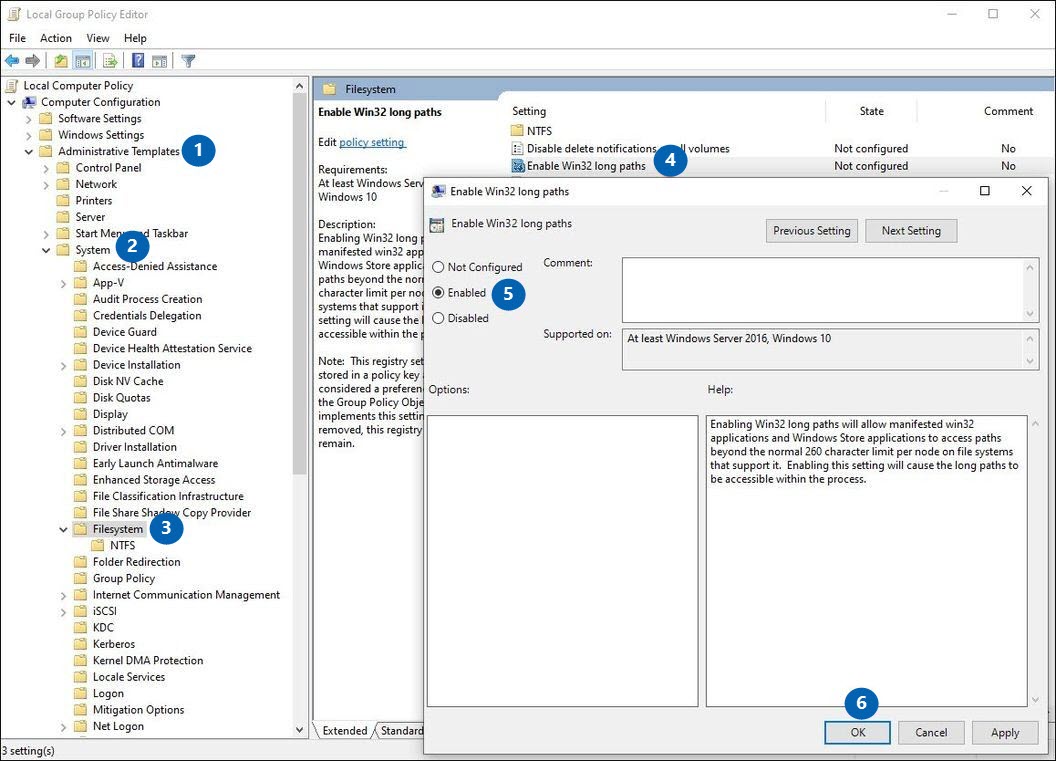
Enable NTFS Long Paths
Navigate to Local Computer Policy > Computer Configuration > Administrative Templates > System > Filesystem.
Double-click the Enable Win32 Long paths.
Select Enabled and click OK.
Customer Support
The first step in the troubleshooting process is to describe the problem completely. And ask yourself these basic questions:
What are the symptoms of the problem?
Where and when does the problem occur?
Under which conditions does the problem occur?
Can the problem be reproduced?
The answers to these questions typically lead to a good description of the problem when you contact our support team. Please be ready with the below-listed information before contacting our team to help you with the issue you are experiencing. The data that you provide will help us to serve you better.
Full contact details.
HaloCORE build version.
Date, time, and description of the error (if possible, provide screenshots).
What (if any) third-party products (software or other) were used in conjunction with our product?
Any other information necessary to reproduce the error.
HaloENGINE Service and HaloENGINE details:
Which Windows Server OS is used?
HaloENGINE Service is up and running?
HaloENGINE is up and running?
Is the Root CA certificate and client(s) imported within Tomcat?
Provide the corresponding log files generated during the operation.
SAP Add-On details:
Which NetWeaver (or) S/4HANA release is used for the installation?
Which SAP GUI technology is used to download?
What is the version of SPS installed?
Was a user in client 000 with SAP_ALL authorization used for the installation?
Is the function module GUI_DOWNLOAD modified with the appropriate code change?
For analyzing issues in connection with HaloCORE, you may be asked by Secude support to provide details about the download event in question. This is done from the HaloCORE Log display (transaction /SECUDESD/DISP_LOG). All you need to do is, from the log table, select a log entry for which you need to download the information and then click on Downl. of diagnostic information button on the toolbar. it generates a compressed XML file, which is first locally saved to a location of your choice and contains the log entry, detailed trace information (if available), and related configuration settings.
Secude offers help and support through
Technical support email: support@secude.com
If you choose the email option to contact us, please provide your company details with a detailed description of the issue and attach the log file (if any). Our representative will respond to your email inquiry.Phone support: Call +41 41 510 70 70 to talk to our representative to diagnose and resolve the technical problem.
Other resources
Please visit https://secude.com to know about upcoming events, press releases, and to download whitepapers.
Documentation Feedback
Secude understands the importance of technical content when attempting to gain product knowledge and strives to continuously improve product documentation to ensure that users receive the information they want. To provide feedback on the documentation, please send an email to documentation@secude.com. Please include the following details in your feedback:
Product name and version
Documentation topic
Details of the suggestion or error
The technical documentation team will consider your feedback and address it in future documentation updates.