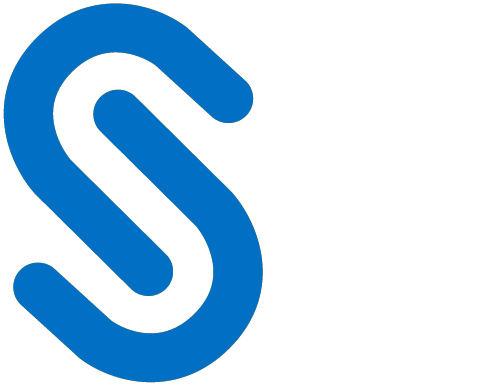Appendix 3 - Export/Import Certificate from/to STRUST
This section describes how to export and import certificates via STRUST.
Exporting the SAP Certificate
To export the SAP certificate, complete the following steps:
Call transaction STRUST.
The Trust Manager screen will appear.
Navigate to the PSE for SSL System Client SSL client (Anonymous) or SSL System Client SSL client (Standard). Depending upon your system landscape, you need to select one.
On the left side, double-click on the server which you want to export. The server’s certificate will be displayed in the Own Certificate field. For illustration purposes, the server “HCDEMOIN_HTE_00” is selected from the "SSL System Client SSL client (Standard)" node.
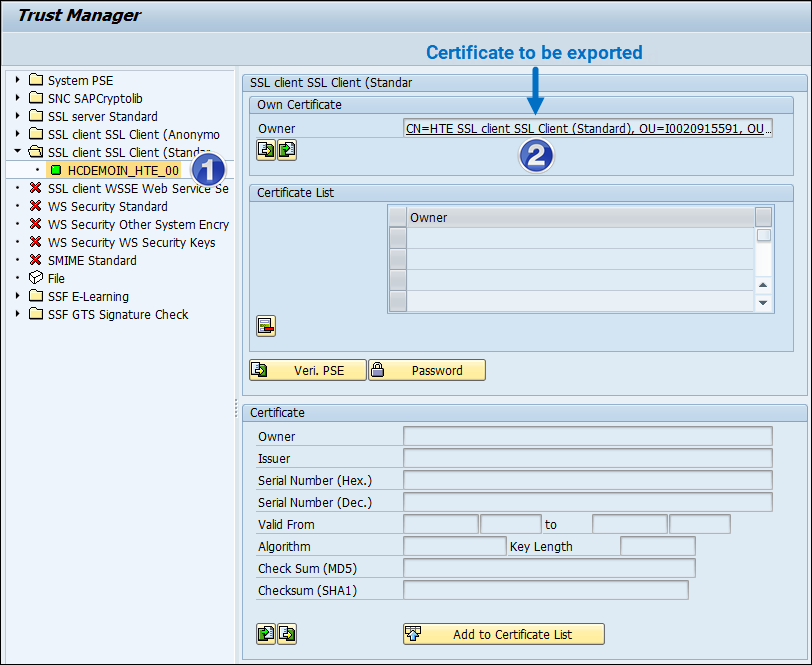
Selecting the SAP certificate
On the right side, under the Own Certificate field, double-click the certificate again. The certificate details will be displayed under the Certificate group box.
Click Export Certificate button, the Export Certificate dialog will appear.
Select a location and enter a file name. The File format is defaulted to Binary.
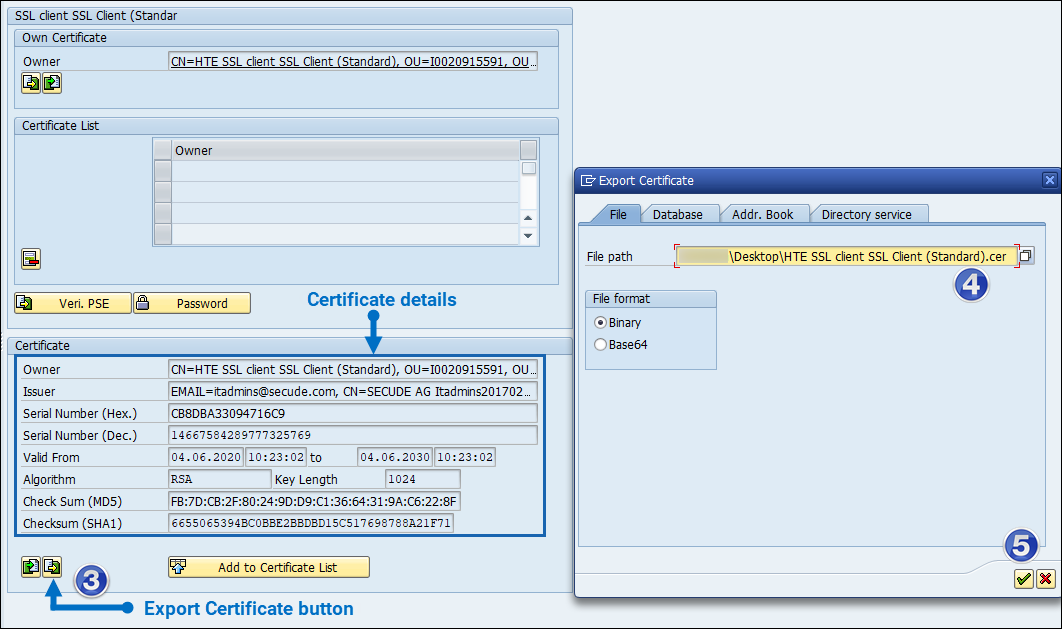
Exporting the SAP Certificate
Click Input (Enter) button.
Note: Depending on the user's GUI settings, the following SAP GUI Security dialog may or may not appear. Click Allow.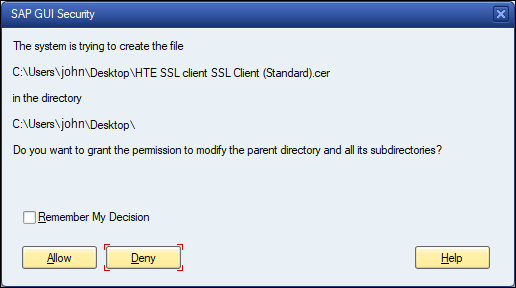
SAP GUI Security dialog
The file will be saved to the destination (in this example, the file is saved as "
HTE SSL client SSL Client (Standard).cer").What to do next:
Add the exported SAP client certificate in the HaloENGINE Admin Portal. Please refer to the section "Certificate Management > Upload Client Certificate" in the HaloENGINE Installation manual.
Add the Root CA in the HaloENGINE Admin Portal under the Server Certificate tab. Please refer to the section "Certificate Management > Import Intermediate CAs" in the HaloENGINE Installation manual.
Importing the HaloENGINE Certificate into ABAP System
To import the HaloENGINE Certificate, complete the following steps:
Select the appropriate node, [SSL System Client SSL client (Anonymous) or SSL System Client SSL client (Standard)], from where you have imported the SAP certificate in the previous section.
Under the Certificate group box, click Import certificate button. The Import Certificate dialog will appear.
On the File tab, browse and select the HaloENGINE certificate (
HaloENGINEServer.cer).The File format is defaulted to Binary.
Click Input (Enter) button.
Note: Depending on the user's GUI settings, the following SAP GUI Security dialog may or may not appear. Click Allow.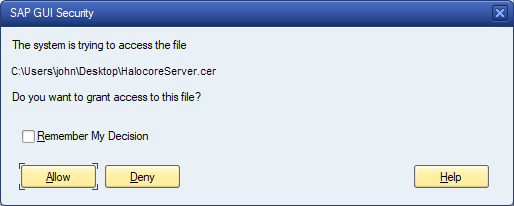
SAP GUI Security Dialog
The certificate details will be displayed under the Certificate group box.
Now, click Add to Certificate List. The certificate is added to the Certificate List.
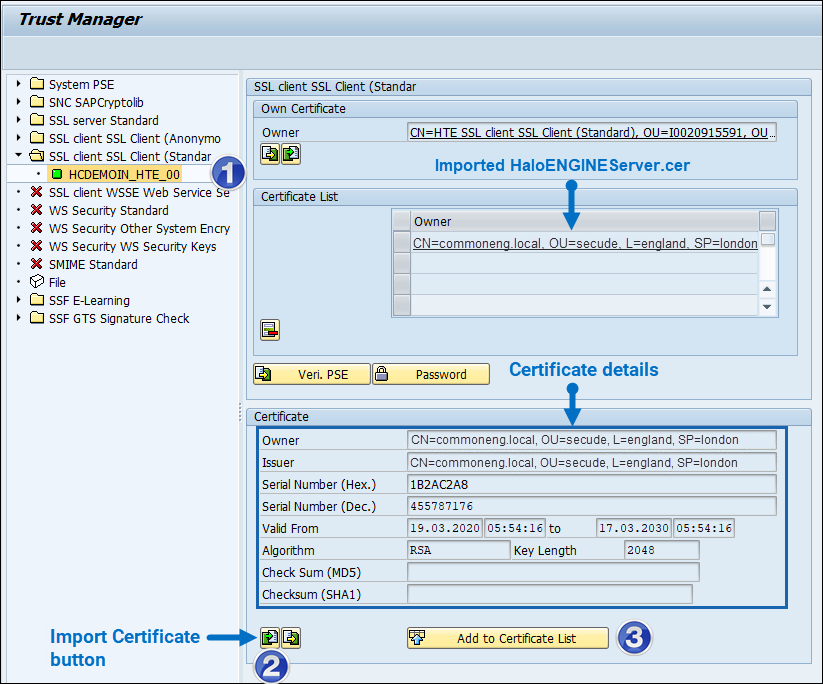
Importing the HaloENGINE Certificate into the ABAP System
Click Save to save your entry.
In the example, the HaloENGINE certificate named “COMMONENG.LOCAL" is added to the list.