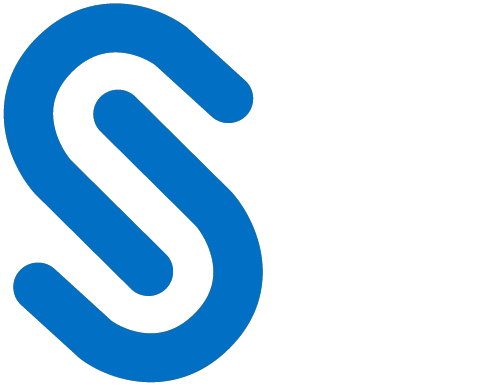Setting Up the HaloCORE for DMS Add-On
This step is only required for variant 2 (data storage on the content server). You can call this menu from the SAP Easy Access Menu, by typing the area menu /n/SECUDESD/ into the command field.
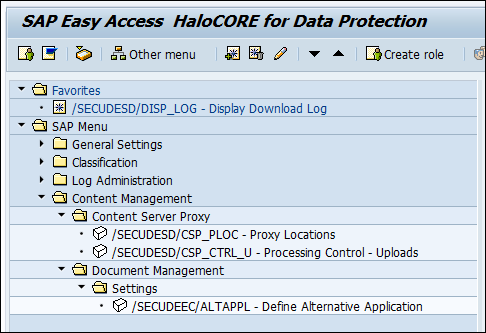
Content Management
Content Server Proxy
Limitation
When uploading files to the Content Server through DMS, it is not possible to rename the extensions of these files. This means that an RMS-encrypted non-Office file on the front-end will be uploaded and decrypted successfully, but will be stored in SAP with its original extension, e.g., .ptxt or .ppdf. This inconsistency can cause problems with the further processing of such files. For this reason, it is recommended to block the upload of previously encrypted files that are subject to extension changes, so that users can manually unprotect the files before uploading them. As a consequence, encryption and decryption at upload for non-Office files are not currently supported.
Proxy Locations
Prerequisite: Make sure that you have installed HaloCORE Content Server Proxy instances for every content or cache server in your landscape, and that you have defined logical ports for connecting to them.
This table is used to specify which logical port to use or which physical cache instance to use depending on the location and/or the hostname of the content or cache server. (Locations are those defined in SAP's "Knowledge Management" configuration, in transaction OALO.) The hostname supports wildcards. In the case of multiple hits, the most specific wins (= the longest string before wildcard character). e.g., host "name123*" is more specific than "name1*".
To add the CMS logical port, proceed as follows:
Call transaction /n/SECUDESD/CSP_PLOC – Proxy Locations.
Click Display −> Change icon to edit the table.
Logical Port
Enter the hostname and/or the location of the content server.
Enter the name of the logical port of the corresponding HaloCORE Content Server Proxy instance.
If needed, you can define a maximum of one entry as being the default; this will be used if no other matching entry can be determined.
Click Save to save your settings.
Processing Control for Uploads
This table is used to define the behavior of Upload.
Call transaction /n/SECUDESD/CSP_CTRL_U – Processing Control - Uploads
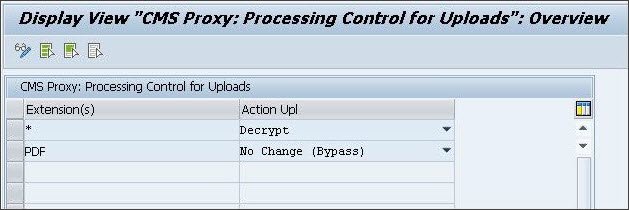
Processing Control uploads
Click Display −> Change icon to edit the table.
Enter the values for the following columns.
The extension (s) (not case-sensitive; wildcards are supported; multiple extensions can be separated with a semicolon)
Action Up [Decrypt / No change (Bypass)]
Click Save to save your settings.
DMS Setup
Alternative Application
Useful in the case of renamed files. If e.g., the file was renamed from pdf to ppdf, it may be required to launch a different front-end application than the one defined in DMS customizing, e.g., one that starts the Microsoft AIP viewer rather than a PDF viewer. The table does not support wildcards; extensions are not case-sensitive. (Workstation applications and the programs they start on the various front-ends are defined in transaction DC30.)
Example:
Call transaction /n/SECUDEEC/ALTAPPL - Define Alternative Application.
Click Display −> Change icon to edit the table.
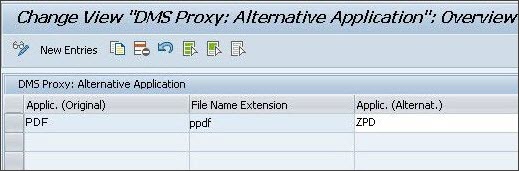
Alternative Application
Enter the original application name, file name extension, and alternate application name.
Click Save to save your settings.
What to do next
Please refer to the HaloCAD KPro Installation Manual for instructions on installing and configuring the HaloCAD KPro, which serves as a proxy for the HaloCORE for DMS Add-On and connects to the HaloENGINE.