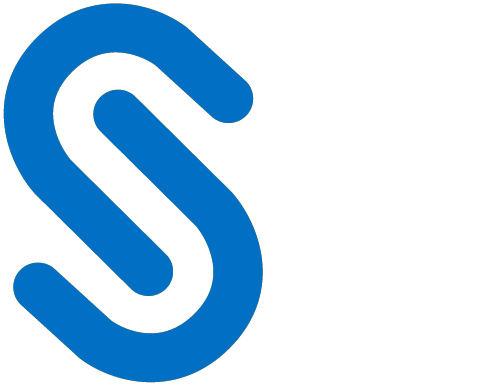Create a Logical Port in SOA Management
This step is only required for variant 2 (data storage on the content server). This section explains how to create a logical port for connecting to an instance of the HaloCORE Content Server Proxy in SOAMANAGER.
Proxy name | /SECUDESD/CO_CSP67 |
WSDL |
|
Content Server Proxy Interface
SAP Certificate
At this point, you should have exported the SAP system's certificate and uploaded it to the HaloENGINE Admin Portal. Make sure to select the same certificate that is exported from SAP when creating the logical port to ensure a successful connection.
Call transaction SOAMANAGER.
On the Service Administration tab, click on the Web Service Configuration link.
Search by Object Type - Consumer Proxy and Object Name - /SECUDE*.
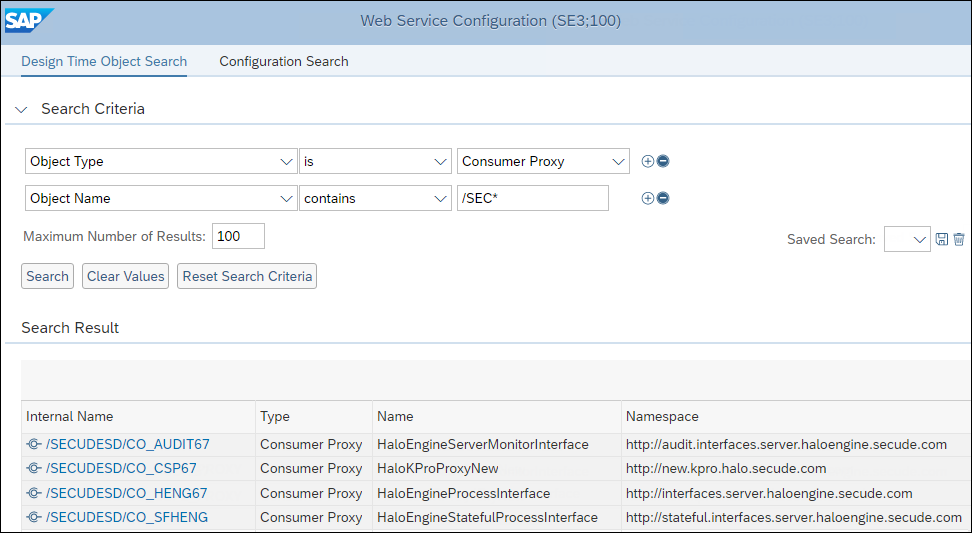
Secude consumer proxies
Press Enter.
From the listed objects, click the Consumer proxy /SECUDESD/CO_CSP67.
Click Create > WSDL Based Configuration and follow the below steps.
Step 1: Enter the logical port name and description, then click Next.
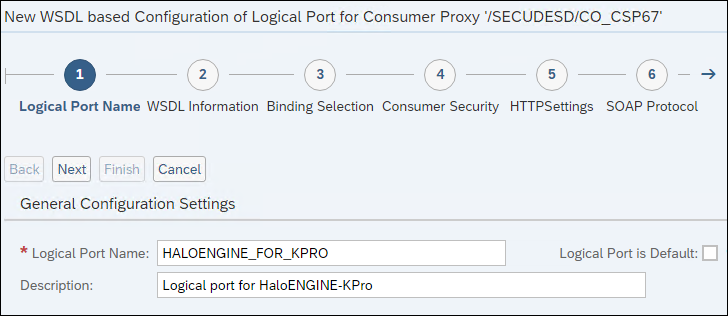
General Configuration Settings
Step 2: You can configure in two methods - Method 1: Click Via HTTP Access, enter the HTTP address to access your WSDL. For example,
http://10.91.0.206:8383/halocad-kpro/new-service?wsdland Method 2: Click Via File. The XML file must be saved beforehand. To do so, resolve the URL (http://10.91.0.206:8383/halocad-kpro/new-service?wsdl), right-click, and save the file. Now, click Browse and select the XML file.Step 3: Click Next on the Binding Selection page.
Step 4: For SSL Client PSE of transaction STRUST, you must indicate the correct certificate location (PSE node of the SAP Trust Manager), depending upon the certificate you imported into HaloENGINE. (For details, see the SAP online help for transaction STRUST). Click Next.
Step 5: In the Computer Name of Access URL, enter the Fully Qualified name of the domain/IP address of the system. Please make sure the hostname entered in the field Computer Name of Access URL on page Transport Binding matches that stored in the server's certificate. Click Next.
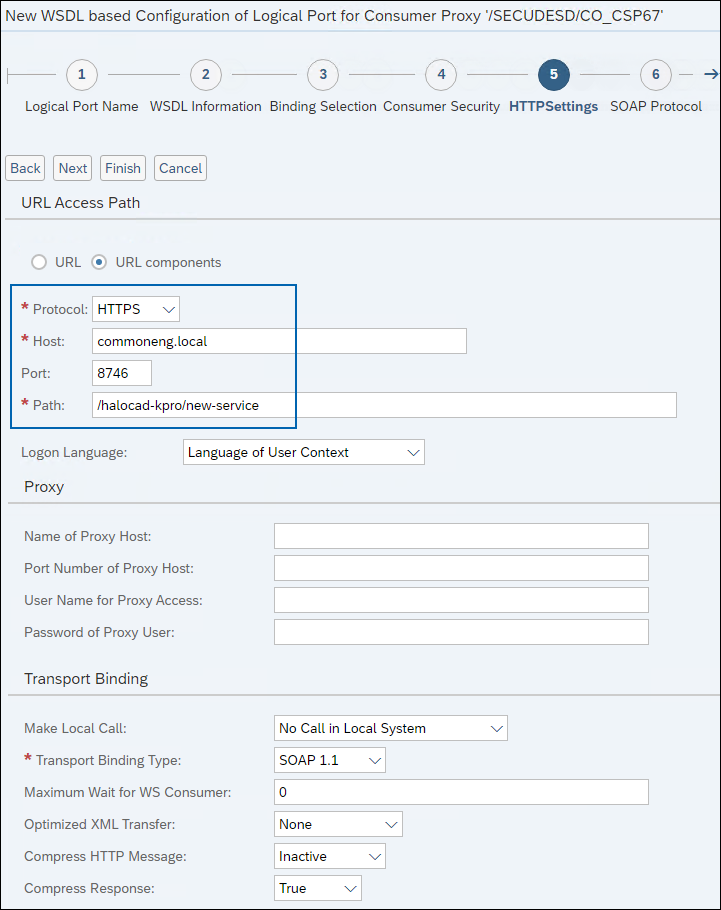
HTTP Settings
Step 6: In the SOAP Protocol page, click Finish.
The logical port is now created. For more details, refer to the section "Web Service Configuration" in the HaloCORE Installation Manual.