Appendix
This section provides supplemental information.
Uninstalling the HaloCAD Add-on for NX
When you no longer use the add-on, you may uninstall the application. Uninstalling removes all files and registry settings that were added to your computer during the initial installation.
Method #1
Click Start menu > go to Control Panel > Programs > Programs and Features > Uninstall a Program > select HaloCAD Add-on for NX application from the list > right-click and select Uninstall option or double-click on the installer
HaloCAD_NX_Setup.exefile.Depending on your Windows security settings, you may get a security warning as "Do you want to allow the following program to make changes to this computer?". If you get this security warning, click the Yes button to confirm that you want to uninstall the add-on.
The HaloCAD installer first looks for background-running, active CAD applications in a user-logged-in session. If identified, it displays the following notification to prompt you to end any open applications before letting you resume uninstalling.
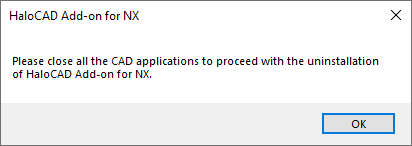
Uninstall message #1
Click OK and then close all CAD applications.
Redo step 1, the following confirmation message will appear.
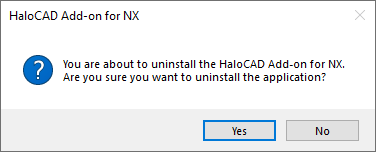
Uninstall Message #2
Click Yes to confirm that you want to remove it from the computer.
The following confirmation message will appear:
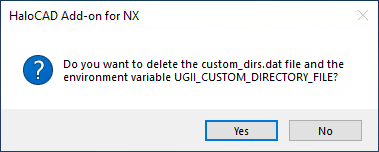
Uninstall message #3
Environment variable does not exist already (Case 1 - With default path for customization file and Case 1a - With custom location)
When you click Yes, the following actions will take place:
The environment variable will be deleted.
Secude folder along with the file
custom_dirs.datwill be deleted.
When you click No, the following actions will take place:
The environment variable will not be deleted.
Secude folder will be deleted.
HaloCAD’s entry will be removed from the file
custom_dirs.dat.
Environment variable already exist (Case 2: With the existing path)
In this case, the message “Do you want to delete the custom_dirs.dat file and the environment variable UGII_CUSTOM_DIRECTORY_FILE?” will not appear.
HaloCAD’s entry will be removed from the file
custom_dirs.dat.
When prompted with the following question, choose Yes if you want to delete the currently logged-in user's identity from the ongoing session (
%AppData%\Roaming\Secude\HaloCAD\NX) or No to continue the uninstall process without doing so. This notification does not appear if a user has not started a HaloCAD session.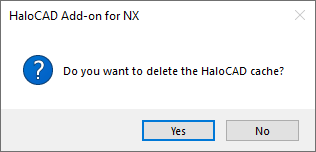
Uninstall message #4
The add-on has been uninstalled successfully. Click OK to close the dialog.
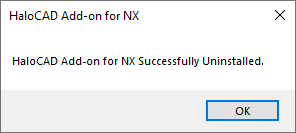
Uninstall message #5
The uninstalling process is complete.
Method #2
The add-on can be removed using the command line, as illustrated in the sample below.
Open a command prompt.
Navigate to the add-on installer's directory.
Example:HaloCAD_NX_Setup.exe -uninstallThe uninstalling process is complete.
Uninstalling the HaloCAD Reader Add-on for NX
Uninstalling reader add-on is also similar to that of the full version.
Method #1
Click Start menu > go to Control Panel > Programs > Programs and Features > Uninstall a Program > select HaloCAD Reader Add-on for NX application from the list > right-click and select Uninstall option or double-click on the installer
HaloCAD_READER_NX_Setup.exefile.Follow the instructions as mentioned in the above section.
Method #2
The add-on can be removed using the command line, as illustrated in the sample below.
Open a command prompt.
Navigate to the add-on installer's directory.
Example:HaloCAD_READER_NX_Setup.exe -uninstallThe uninstalling process is complete.
Update change
In some rare cases, when the HaloCAD Add-on is uninstalled and then reinstalled with a custom path, the HaloCAD Add-on does not load automatically when NX is launched. Therefore, to make the NX application recognize the changes done in the environment variable, you need to log off once.
