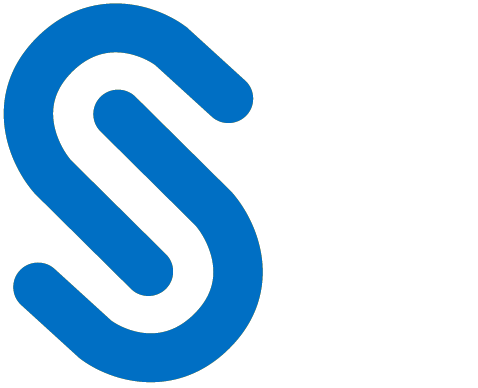Installing the HaloCAD Reader Add-on for Creo
This chapter describes how to install and configure the HaloCAD Reader Add-on for Creo.
Before you begin
The following prerequisites must be met:
A user who installs the HaloCAD Reader Add-on must have administrator rights.
Make sure that CAD applications are closed. If not, HaloCAD prompts a warning message as “Please close all the CAD applications to proceed with the installation of HaloCAD Reader Add-on for Creo.” Therefore, we recommend closing all the applications and then start installing the HaloCAD Reader Add-on.
Make sure that the HaloCAD Add-on for Creo (full version) is not installed on the same workstation. If it is already installed, HaloCAD prompts a warning message as “No supported CAD applications are available in the system. (OR) Remove the full version of this product.”
Make sure your Microsoft Entra tenant information is ready to enter when the setup process prompts for a manual installation. Alternatively, for a safe and automatic installation, use
hc.conf.enc. In both cases, the tenant information must be the same as that used in the full version installation. However, the licensing key is different for each of the add-ons. Refer to the sections “License Activation” and “Secure Installation” in the Technical Reference Manual for further information on the various methods for activating a license key and automatic initialization and activation of a license.
Installation Procedure
Install the application by using the GUI-based setup program that is provided in the installation package.
To begin the interactive installation, double-click the installer
HaloCAD_Reader_CREO_Setup.exefile. For the installation procedure, follow the installation wizard or refer to the full version.The reader add-on can be installed and configured in the same manner as the full add-on. The command line to execute the silent installation is
HaloCAD_Reader_CREO_Setup.exe -helpand follow the commands.Post-installation checks:
You can view the log files at
%AppData%\Roaming\Secude\HaloCAD\creo\halocad.log.Also, you can see the configuration information of the HaloCAD add-on in the registry—
HKEY_LOCAL_MACHINE\SOFTWARE\Secude\HaloCAD Reader Add-on for Creo.You can now configure log-related settings in the
Registry Root Directory = HKEY_CURRENT_USER\SOFTWARE\Secude\HaloCAD Reader Add-on for Creo. For more details, please refer to the section “Step 5 Modify Registry Settings“.If your network infrastructure includes a proxy server that provides access to external websites. Then, to connect to the Secude License Manager URL, you need to manually add the Proxy settings in the add-on. To do so, create a registry entry in the root directory,
Computer\HKEY_LOCAL_MACHINE\SOFTWARE\Secude\HaloCAD Reader Add-on for Creo
Name:proxyuri, Type:REG_SZ, Value: The format is,<URL>:<PORT>. For example,http://10.41.0.130:808
What to do next
If you have generated the encrypted configuration file together with the license key, you could launch the CAD application and use the HaloCAD reader add-on right away to view the protected files. This means that the license is activated silently while using HaloCAD features in the CAD application. For more details, please refer to the Operations Manual.
If you did not activate the license using the encrypted configuration file, follow the section “UI-based Manual License Activation” in the Technical Reference Manual.