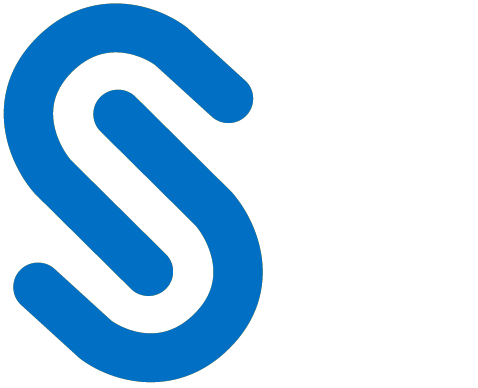Testing the Proxy Configurations
When you have completed your proxy configuration as described in the previous sections, you need to verify that it works properly by performing the following steps.
FMS Proxy
To verify the FMS configuration, follow the instructions below:
Go to
<installed_path>\Teamcenter12\tccs\bin>, and execute CMD with administrator privilege.Type
fccstat.exe -stopand press Enter. You will receive a confirmation message as "− fccstat -stop: FCC Stopped." This confirms that the server has stopped.Type
fccstat.exe -statusand press Enter. You will receive a confirmation message "− fccstat -status: FCC Offline." This confirms that the server went offline.Now, type
fccstat.exe -startand press Enter. You will receive a confirmation message "− fccstat -start: FCC Started." This confirms that the server has started successfully.Type
fccstat.exe -statusand press Enter. You will receive a confirmation message "− fccstat -status: FCC Status... with configured Haloproxy port number. This confirms that the server is connected to the client. In case, if you have entered the “Other Target URL” field, then that URL must be updated along with the proxy in thefccstatcommand.Result:
CODEC:\Users\Teamcenter>cd %fms_home% C:\Program Files\Siemens\Teamcenter12\tccs>cd bin C:\Program Files\Siemens\Teamcenter12\tccs\bin>fccstat.exe -stop fccstat -stop: FCC Stopped. C:\Program Files\Siemens\Teamcenter12\tccs\bin>fccstat.exe -status fccstat -status: FCC Offline. C:\Program Files\Siemens\Teamcenter12\tccs\bin>fccstat.exe -start fccstat -start: FCC Started. C:\Program Files\Siemens\Teamcenter12\tccs\bin>fccstat.exe -start fccstat -status: Cache: segment: 1 files, 360448 bytes, 0 hits, 0 misses. read: 0 files, 0 bytes, 0 hits, 0 misses. write: 0 files, 0 bytes. Clients: 1 Client connections established. 3 Client request messages processed. 2 Client response messages processed. 0 Client status messages processed. 0 Client error messages processed. Background: 0 background file download requests received. Servers: 0 segments downloaded. 0 files downloaded. 0 files uploaded. <site=?> 0: Assigned FSC 'http://tclu0310.Secude.local:8080/tc/fms/-1824758811/mygroup/FSC_tclu0310_Teamcenter_3' is currently active.If you do not receive the confirmation message, then you need to review the settings.
AWC Proxy
To verify the AWC configuration, follow the instructions below:
From the browser, open the AWC link. For example,
Without Microservice:
<http://localhost:<AWC> Port>/awcWith Microservice:
<http://localhost:<awc> port>
Result: This will launch the AWC login page.
If you can sign in and view the Active Workspace, it confirms that the AWC is accessible via Haloproxy.
Next Steps
HaloCAD has been set up in your environment and is ready to protect file downloads. Please refer to the Operations Manual for more details. If you are not yet familiar with labels, you might need to consult the Microsoft online reference at this point.