Installation and Usage Guide
Introduction
As a part of the digital process chain, CAD files are highly valued, such as drawings, blueprints, and prototypes that need to be shared with suppliers, partners, or vendors on a day-to-day basis. There is always a high risk of data being lost or stolen knowingly or unknowingly when collaborating with suppliers or partners. With Secude’s HaloCAD eDrawings Viewer, you can ensure your design files are secure with persistent access controls without any risk of data getting stolen or lost.
About this Manual
This manual walks you through the process of installing, configuring, and operating the HaloCAD for eDrawings Viewer.
General FAQs
This chapter provides answers to the most frequently asked questions (FAQ). If you have any further inquiries, please contact our sales representative or our support team.
What can HaloCAD for eDrawings Viewer offer a user?
HaloCAD for eDrawings Viewer is a lightweight application to view the protected files in other CAD-Viewer eDrawings applications with “View only” access to all the users who have access to it.Is it possible to view all types of CAD files that are protected?
You can only access HaloCAD-protected CAD files that are mentioned as supported file types in the Release Notes.What languages are supported by the HaloCAD add-on?
Currently, the HaloCAD add-on only supports the English language.What happens if an unauthorized person tries to open a HaloCAD-protected CAD file?
At first, user authentication takes place. It is a process of verifying the identity of the user. If the user fails during the authentication, he/she will be prompted with an error message and access will be denied.
Quick Start Installation Summary
The following image shows the high-level idea of setting up HaloCAD.
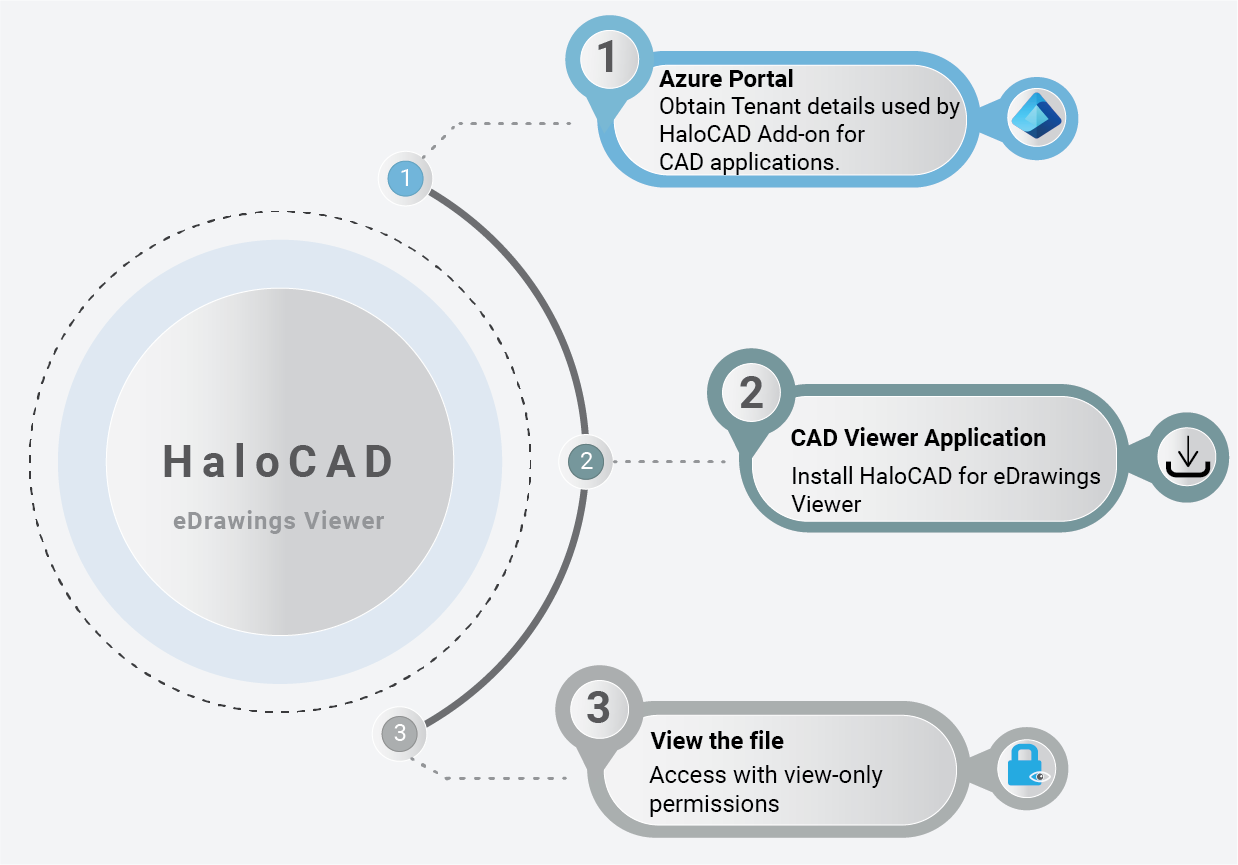
HaloCAD quick start installation steps
HaloCAD Architecture
HaloCAD for eDrawings Viewer is a lightweight application designed to view HaloCAD-protected files in other CAD-Viewer eDrawings applications with “View only” access to all the users who have access to it. This application is useful for Suppliers or Partners who need to access HaloCAD-protected models or drawings in their environment. The following figure shows the HaloCAD for eDrawings Viewer.
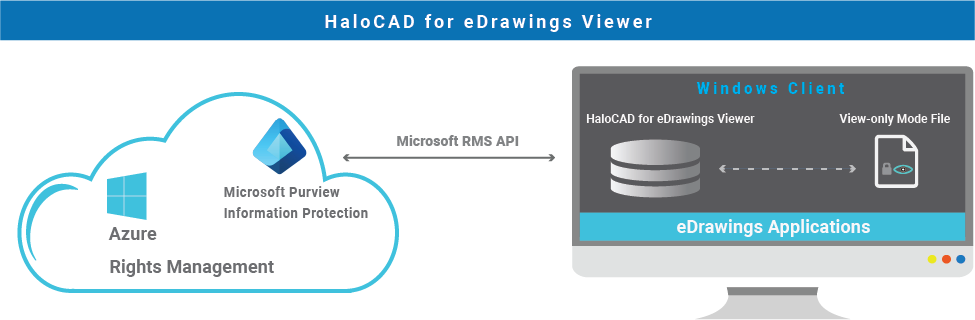
HaloCAD for eDrawings Viewer
System Requirements
The following system requirements table specifies the minimum and recommended technical specifications, such as software and network resources, necessary to run the product.
Components | Details |
|---|---|
Supported Operating Systems | Windows 10, Windows 11, or above with updates installed. |
Supported applications | eDrawings 2022 and 2024 |
Supported File Types |
Note: Extensions will be evaluated and added to the list in response to user requirements. |
Office 365 Subscription |
|
Requirements
Recommended URLs, addresses, and ports for MPIP
MIP SDK doesn't support the use of authenticated proxies. So, make sure you set the Microsoft 365 endpoints to bypass the proxy. View a list of endpoints at “Microsoft Online Documentation”. However, Microsoft recommends the following:
Addresses | Ports |
|---|---|
| TCP 443 |
| TCP 443 |
For event logging
| TCP 443 |
National Cloud | Microsoft Entra ID authentication endpoint |
Microsoft Entra ID for the US Government |
|
Microsoft Entra ID (global service) For details on Microsoft Entra ID endpoints, please refer to “Microsoft Online Documentation”. |
|
Recommended endpoints
Installation Modes
You can install the HaloCAD for eDrawings Viewer in the following modes:
Graphical Mode
Graphical mode installation is an interactive, graphical user interface-based method that is driven by a wizard.Silent Mode
Silent-mode installation is a non-interactive method of installing the add-on using command lines.Via System Center Configuration Manager
With System Center Configuration Manager (SCCM), the add-on is deployed on the targeted computers across your enterprise.
Graphical Mode
Before you begin
The following prerequisites must be met:
A user who installs HaloCAD for eDrawings Viewer must have administrator rights.
Make sure that you have tenant details before starting the installation.
Installation Procedure
Install the HaloCAD for eDrawings Viewer using the GUI-based setup program provided in the installation package.
To begin the interactive installation, double-click the installer
HaloCAD_Viewers_eDrawings_Setup.exefile.Depending on your Windows security settings, you may get a warning such as "Do you want to allow the following program to make changes to this computer?". If you get this security warning, click the Yes button to continue the installation.
When the installer starts, you will see the startup dialog followed by the welcome dialog:
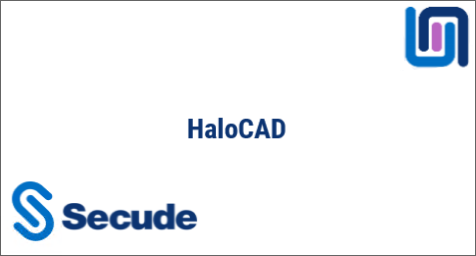
Startup dialog
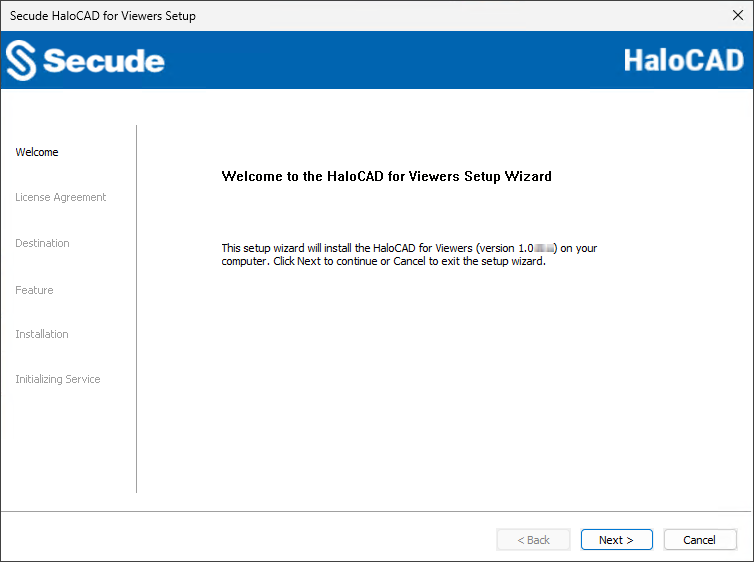
Welcome dialog
Click Next to continue the installation.
The end-user license agreement dialog will appear:
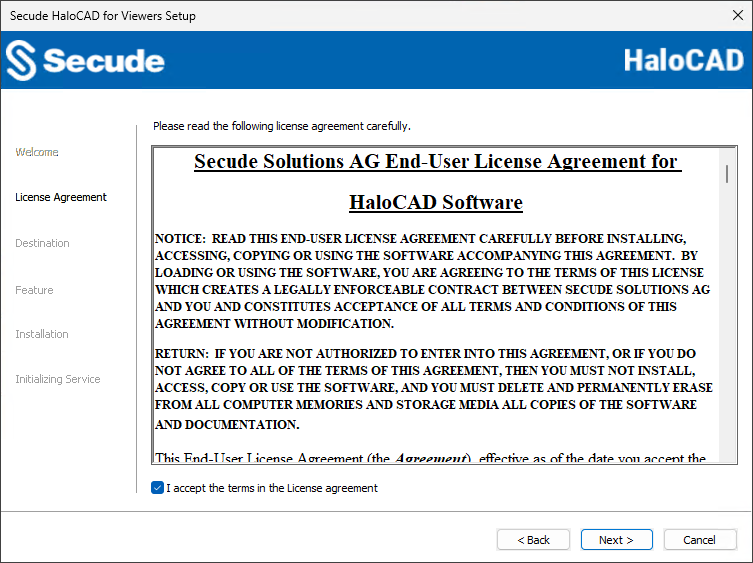
End-User License Agreement dialog
Read the End-User License Agreement. If you agree, select I accept the terms in the License Agreement and click Next.
The destination folder selection dialog will appear:
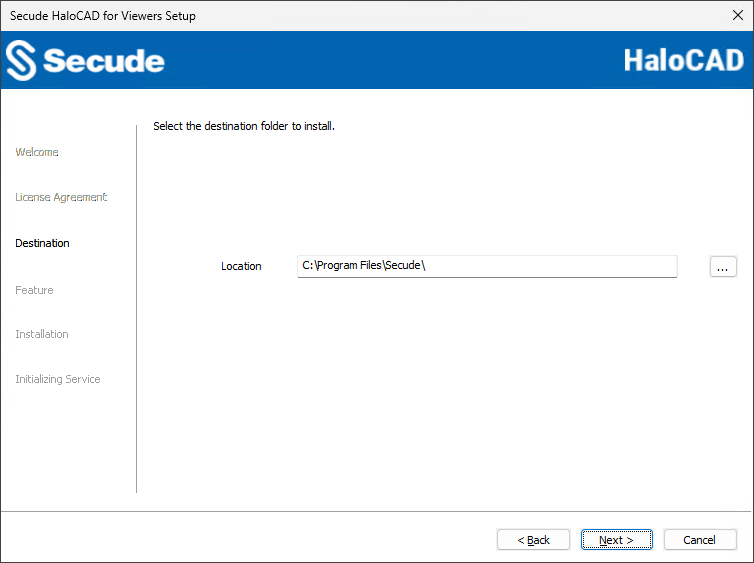
Destination folder selection dialog
By default, application files are stored in the program files directory (
C:\Program Files\Secude\). If you would like to choose an alternate location, click the Browse button and select your location preference. When you are finished, click Next.The feature selection dialog will appear:
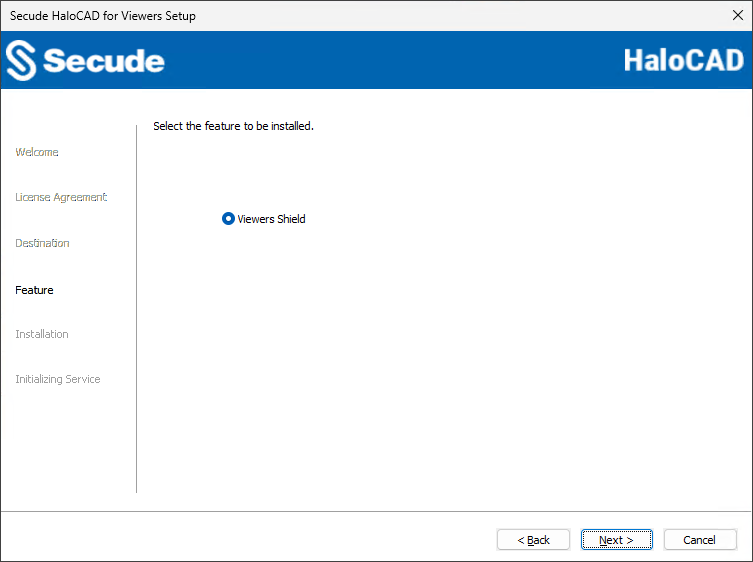
Feature selection dialog
By default, Viewers Shield option will be selected.
If you wish to review or change any settings, click the Back button to return to any point in the installation process. Otherwise, click Next to allow the Setup program to install the application.
The installation begins and progress is shown in the dialog.
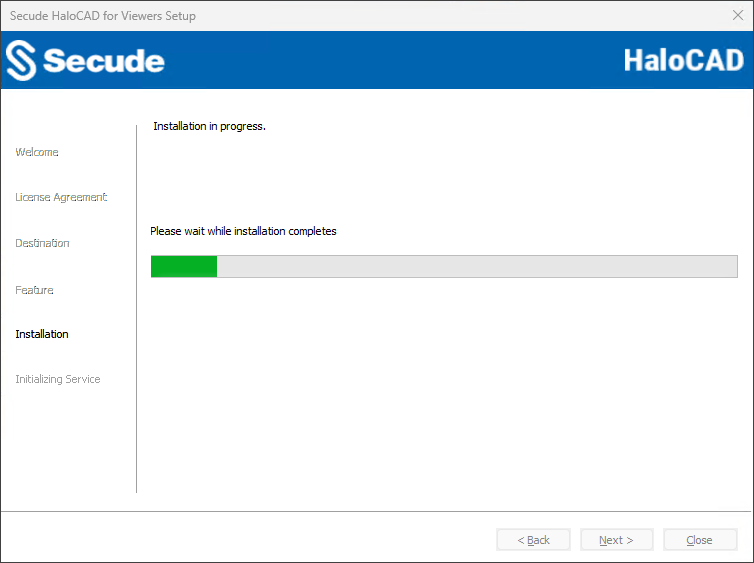
Installation progress dialog
When the installation is completed, you will see a message confirming that the add-on has been successfully installed.
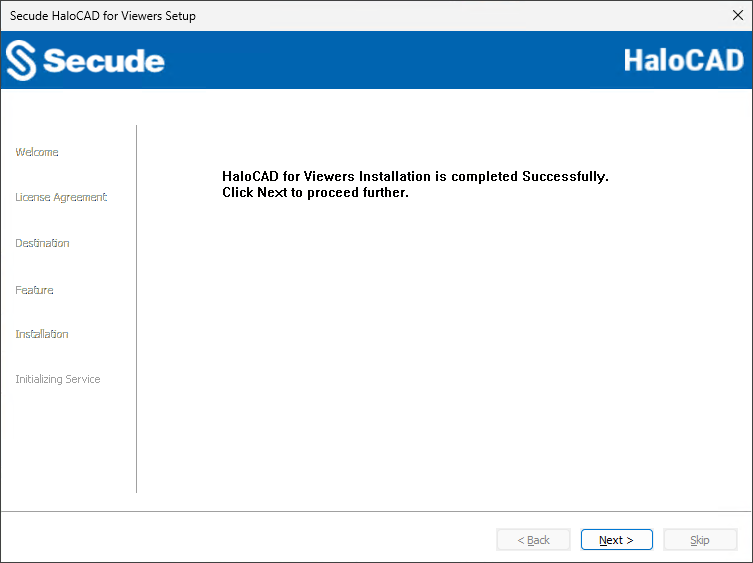
Installation completed dialog
The initialization dialog will appear. To avoid connectivity issues, make sure to enter the correct Azure application registration information in the screen below.
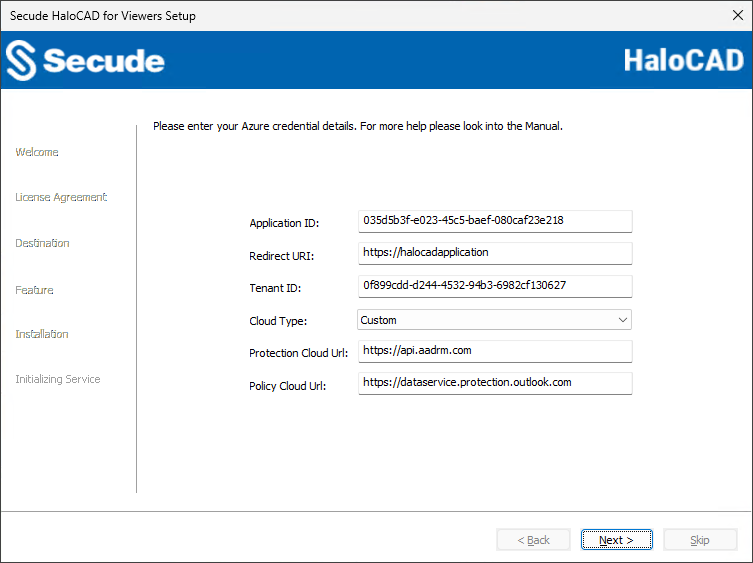
Initialization dialog
Application ID: Enter the unique identifier of your registered application. For example,
v6ca776-c74e-437d-98ef-662ecb5751ttRedirect URI: Enter the URI which was provided when registering the native application in the Azure portal. For example,
https://localhostTenant ID: If the registered application is Single tenant, you need to enter the globally unique identifier of your tenant if not, you can leave it empty. For example,
9c1cfc28-1ec6-44ea-bec6-e3492ef0cd16.Cloud Type: By default, Commercial will be set. However, based on your Azure subscription and configuration, you can change the cloud type from the list — Commercial / Custom / Germany / US_DoD / US_GCC / US_GCC_High / US_Sec / US_Nat / China_01. In the case of Custom cloud type, you need to enter the appropriate URLs in Protection Cloud URL (for example,
https://api.aadrm.com/) and Policy Cloud URL (for example,https://dataservice.protection.outlook.com/).Click Next,
Once the initialization is completed, you will get the success message as shown below.
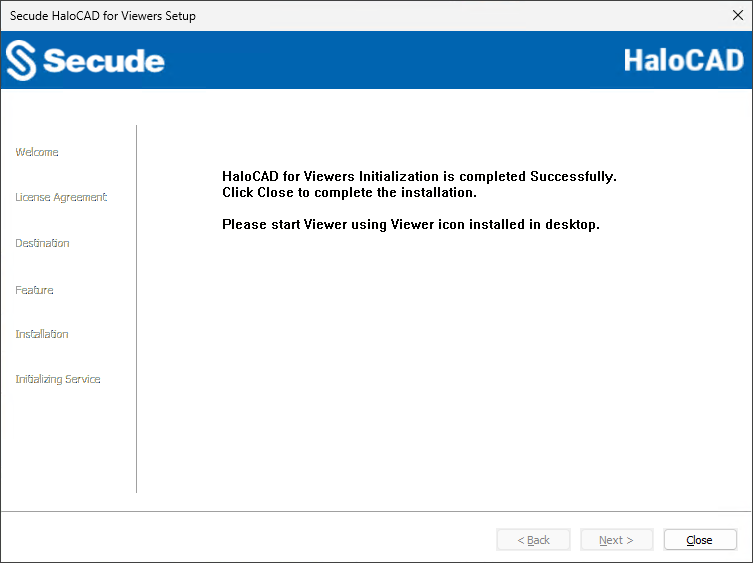
Initialization completed dialog
Click Close to close the installation wizard.
After the installation, a shortcut icon
is created on the desktop to provide easy access to the application. It is also loaded on the startup menu.
Post-installation steps
To launch the application, you need to double-click on the Viewers icon or open the Start menu and go to All apps > select HaloCAD for eDrawings Viewer. You will see the startup dialog as shown below:
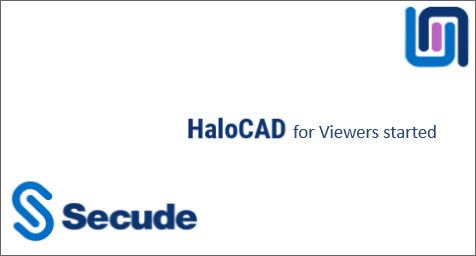
eDrawings Viewer Startup dialog
If the machine has restarted or a new login session has started, the eDrawings Viewer application will start automatically.
Double-clicking on the Viewers icon when the Viewers application is already running, HaloCAD will display a message as HaloCAD for Viewer already running.
You can view the log files at
%AppData%\Roaming\Secude\HaloCAD\viewers\halocad.log.Also, you can see the configuration information of the HaloCAD for eDrawings Viewer in the registry—
HKEY_LOCAL_MACHINE\SOFTWARE\Secude\HaloCAD for Viewers.
Next Steps
Now that HaloCAD for eDrawings Viewer is installed and initialized in your environment, it is ready to view the protected files in supported CAD Viewer eDrawings applications. For more information, please refer to the section “Operating Instructions”.
Silent Mode
In addition to graphical mode, the HaloCAD for eDrawings Viewer can be installed in silent mode that does not display a user interface or require user interaction. It is a convenient way to streamline the installation process using the command at once.
Open the Command Prompt with elevated rights (Run as Administrator).
Navigate to the directory of the installer.
To know the list of options available in silent mode, follow the steps given below:
TypeHaloCAD_Viewers_eDrawings_Setup.exe -help
PressEnter
Output
...HaloCAD_Viewers_eDrawings_Setup.exe [-install [-viewersshield] [-dir <destination_directory>] <ApplicationID> <Redirect URI> <TenantID/Name> <Cloud Type ("Commercial"|"Custom"|"Germany"|"US_DoD"|"US_GCC"|"US_GCC_High"|"US_Sec"|"US_Nat"|"China_01"|"")> [(if Custom) <Protection Cloud Url> <Policy Cloud url>] ]HaloCAD_Viewers_eDrawings_Setup.exe [-uninstall -silent <true|false>]The following is an example to install HaloCAD for Viewers using the command line.
HaloCAD_Viewers_eDrawings_Setup.exe -install -viewersshield -dir "C:\Program Files\Secude" v6ca776-c74e-437d-98ef-662ecb5751tt https://localhost 9c1cfc28-1ec6-44ea-bec6-e3492ef0cd16 Custom https://api.aadrm.com/ https://dataservice.protection.outlook.com/Installation gets completed.
Via System Center Configuration Manager
The Microsoft System Center Configuration Manager (SCCM) is an administration tool that enables organizations to push out relevant operating systems and applications to Windows users quickly and cost-effectively within its environment.
Using SCCM, the add-on can be installed silently and automatically on the specifically targeted computers across your enterprise.
Before you begin
Make sure that you have read the prerequisites given in the section “Graphical Mode”.
We recommend familiarizing the best practices for creating a deployment procedure.
For information about preparing your environment, please refer to the online Microsoft documentation.
Follow the below steps to deploy using SCCM:
This guide assumes that you have already set up a SCCM environment.
Use the silent mode commands mentioned in the section “Silent Mode” when needed.
Operating Instructions
This section outlines key operations procedures for working with HaloCAD for eDrawings Viewer.
How does it work?
At a high level, HaloCAD workflow involves the following steps:
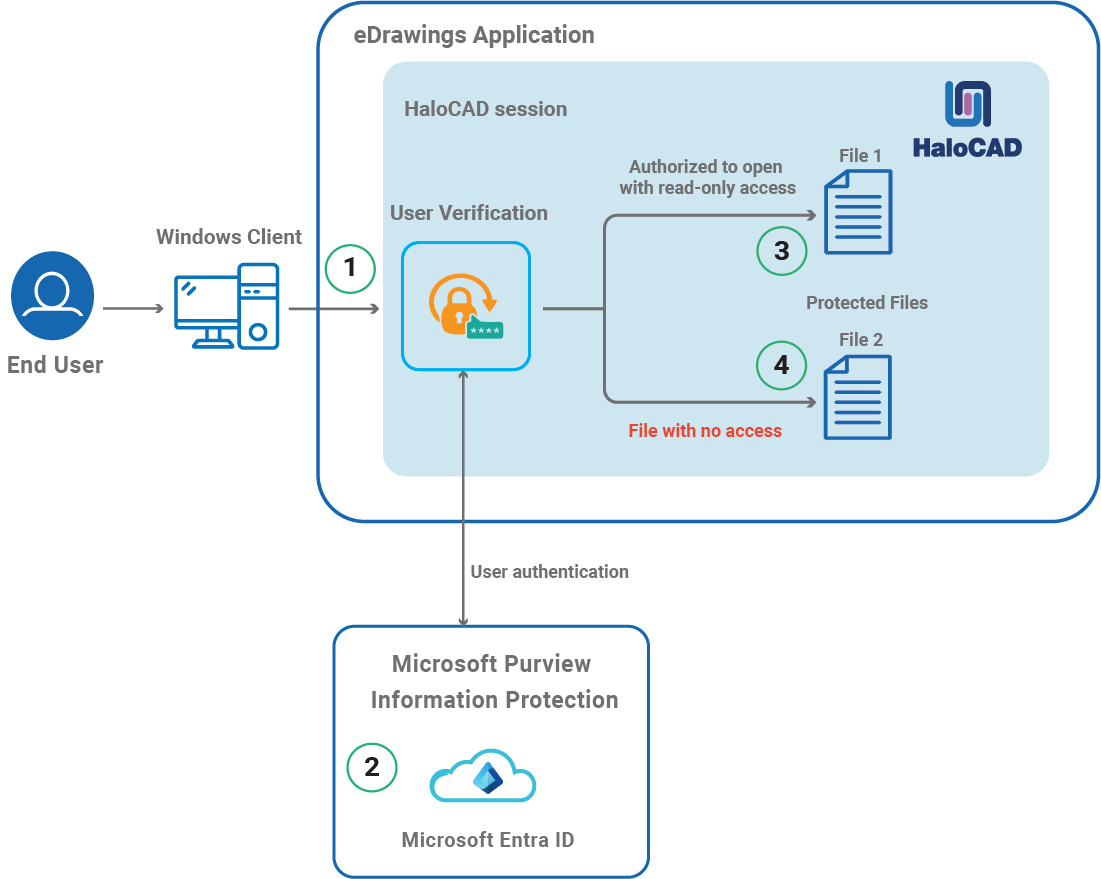
HaloCAD for eDrawings Viewer
The user opens the CAD-Viewers eDrawings application, HaloCAD loads, and displays the message 'Protected files can be loaded'.
The first time logging in to the HaloCAD session requires a connection to Microsoft Azure, which verifies the authenticity of the user. In our scenario, the user intends to open two HaloCAD-protected files (File 1 and File 2) using the CAD-Viewers eDrawings application.
The user is authorized to open File 1 with view-only permission.
However, the user does not have sufficient permissions to open File 2, therefore the file cannot be opened.
How to Open a Protected File in HaloCAD for eDrawings Viewer?
Prerequisite: Make sure that HaloCAD for eDrawings Viewer is installed.
Open any supported Viewer eDrawings application.
HaloCAD for eDrawings Viewer loads automatically whenever a viewer application is launched, and you will receive the following message.
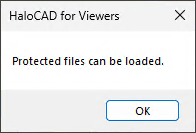
Protected files can be loaded
Click OK.
Open a HaloCAD-protected file via File > Open. The first time logging into the HaloCAD session requires a connection to Azure RMS, the HaloCAD so Microsoft Sign-In prompts you to enter login information to start a new session.
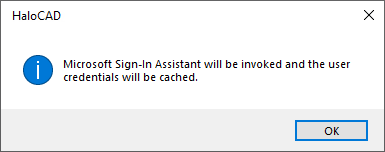
Microsoft Sign-In Assistant invoking message
Click OK. Enter your credentials.
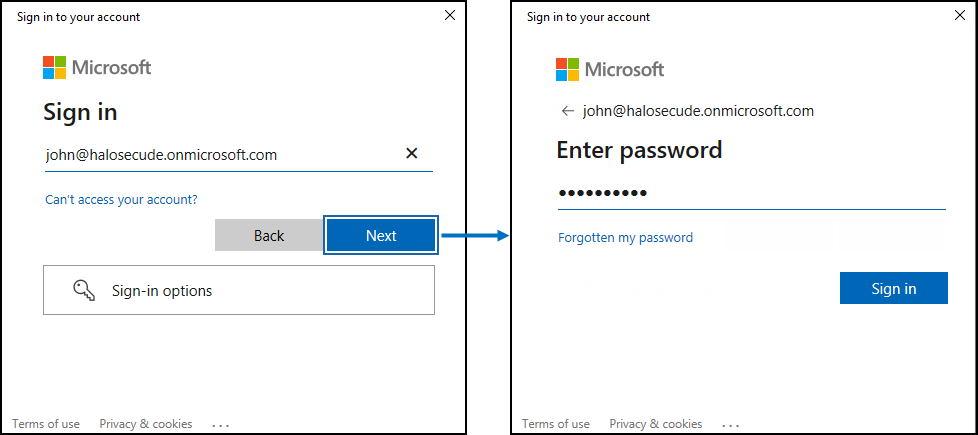
Authentication sign-in prompt
On successful verification, a connection is established with the Microsoft Entra tenant that is used during initialization.
Result: A view-only version of the file will open.
User Reset
The login credentials are stored in a cache once a user logs into the HaloCAD session to make accessing Azure RMS easier. A user can want to clear the cached credentials for many reasons. To accomplish this, select show hidden icons from the taskbar, then right-click on the Secude icon and choose User Reset.
What Happens if You Try to Copy Data or Print Screen?
The most common way to sneak sensitive information out is by copying it (Ctrl + C) and taking a screenshot by Print Screen (PrtScn) or by using the snipping tool. The moment the eDrawings application is launched, HaloCAD for eDrawings Viewer is invoked automatically and starts preserving the attributes of both unprotected and protected files. So, when attempting to take a screenshot or copying results, the entire contents are blanked out.
What Happens if You Try to Export or Print?
With "View-only" rights, you can only view the content, and other options are restricted, such as print. So, when attempting to export via Print > Microsoft Print to PDF, you will receive the following warning message:
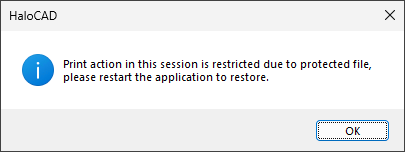
Print warning message
What Happens if You Try to Write?
With "View-only" rights, you can only view the content and other options are restricted, such as Edit, Save, and Save As. So, when attempting to edit a file of any kind will cause the following warning message:
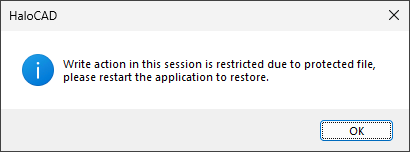
Write/edit warning message
Warning message in an unprotected file
You will receive the same warning message while exporting/editing/emailing with an unprotected file if a protected file is already opened in the same session. Here, you need to restart the application and try again.
It is designed in such a way that when opening a protected file, HaloCAD for Viewers does not allow exporting / editing / emailing data, even from an unprotected file. Therefore, please edit a file before opening a HaloCAD-protected file in a HaloCAD session.
Customer Support
Please be ready with the below-listed information before contacting our team to help you with the issue you are experiencing. The data that you provide will help us to serve you better.
Full contact details.
HaloCAD Add-on build version.
Date, time, and description of the error (if possible, provide screenshots).
What (if any) third-party products (software or other) were used in conjunction with our product?
Any other information necessary to reproduce the error.
Secude offers help and support through
Technical support email: support@secude.com
If you choose the email option to contact us, please provide your company details with a detailed description of the issue and attach the log file (if any). Our representative will respond to your email inquiry.Phone support: Call +41 41 510 70 70 to talk to our representative to diagnose and resolve the technical problem.
Other resources
Please visit https://secude.com to know about upcoming events, press releases, and to download whitepapers.
Documentation Feedback
Secude understands the importance of technical content when attempting to gain product knowledge and strives to continuously improve product documentation to ensure that users receive the information they want. To provide feedback on the documentation, please send an email to documentation@secude.com. Please include the following details in your feedback:
Product name and version
Documentation topic
Details of the suggestion or error
The technical documentation team will consider your feedback and address it in future documentation updates.
Appendix
This section provides supplemental information.
Enable Support for TLS 1.2 at the Client Workstation for Microsoft Entra ID
To improve the security posture of the tenant, and to remain in compliance with industry standards, Microsoft Entra ID stopped supporting the following Transport Layer Security (TLS) protocols and ciphers:
TLS 1.1
TLS 1.0
3DES cipher suite (TLS_RSA_WITH_3DES_EDE_CBC_SHA)
In order for the HaloCAD for CAD add-on to be able to authenticate to Microsoft Entra ID, TLS 1.2 must be activated on the respective client workstation. Please see this Microsoft article to enable TLS 1.2.
Microsoft documentation
The information in the Microsoft documentation overrides any information published in this section.
Secude is not liable for changes to the content of this section because it was extracted from the Microsoft article at the time when the HaloCAD manual was prepared. Do check the most recent updates in this regard from the Microsoft documentation.
In summary, the following steps must be performed:
Update the Windows Operating System
Update .NET Framework
Set the following registry settings:
S.No | Windows Registry | Values |
|---|---|---|
1 |
|
|
2 |
|
|
Registry entries
Open-source Software
Third-party software/code is included or bundled with Secude's products according to its appropriate license. Secude conducts testing to make sure the third-party products are compatible with and perform as intended with Secude applications.
The third-party libraries and dependencies used by HaloCAD for eDrawings Viewer are shown in the table below.
Library | Version | Source Code | License Link |
|---|---|---|---|
Mhook | 2.5.1 | ||
Boost | 1.75.0 | - | - |
Protobuf Library | 3.15.6 | https://github.com/protocolbuffers/protobuf/blob/master/LICENSE | |
OpenSSL | 1.1.1 | ||
Rapidxml | 1.13 | https://sourceforge.net/projects/rapidxml/files/latest/download | |
tbb | 2018_20180618oss | https://github.com/dwaddington/tbb-2018/blob/tbb_2018/LICENSE | |
MSAL | 4.35.1 | https://github.com/AzureAD/microsoft-authentication-library-for-dotnet | https://github.com/AzureAD/microsoft-authentication-library-for-dotnet/blob/master/LICENSE |
ConfuserEx | 1.0.0.0 | ||
WTL | 9.0.4140 | ||
MIP SDK | 1.14.108 | - | - |
Open-source software
Uninstalling the HaloCAD for eDrawings Viewer
When you no longer use the HaloCAD for eDrawings Viewer, you may uninstall the application. Uninstalling removes all files and registry settings that were added to your computer during the initial installation.
Method #1
Click Start menu > go to Control Panel > Programs > Programs and Features > Uninstall a Program > select HaloCAD for Viewers application from the list > right-click and select Uninstall option or double-click on the installer
HaloCAD_Viewers_eDrawings_Setup.exefile.Depending on your Windows security settings, you may get a security warning as "Do you want to allow the following program to make changes to this computer?". If you get this security warning, click the Yes button to confirm that you want to uninstall the add-on.
The following confirmation message will appear.
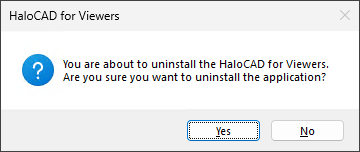
Uninstall Message #1
Click Yes to confirm that you want to remove it from the computer.
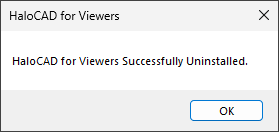
Uninstall Message #2
The HaloCAD component has been successfully uninstalled. Click OK to close the dialog.
The uninstalling process is complete.
Method #2
The following is an example of uninstalling the HaloCAD for eDrawings Viewer using the command line.
Open a command prompt.
Navigate to the directory of the add-on installer.
Example:HaloCAD_Viewers_eDrawings_Setup.exe -uninstall -silent trueThe uninstalling process is complete.
