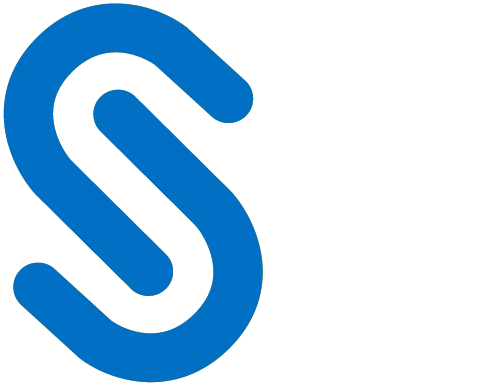About this Manual
This manual provides comprehensive guidelines and step-by-step instructions for working with HaloCAD solutions (Monitor and Protect). For installation and configuration instructions, please refer to the "Installation Manual" shipped with the product package.
How does it Work?
At a high level, HaloCAD workflow involves the following steps:
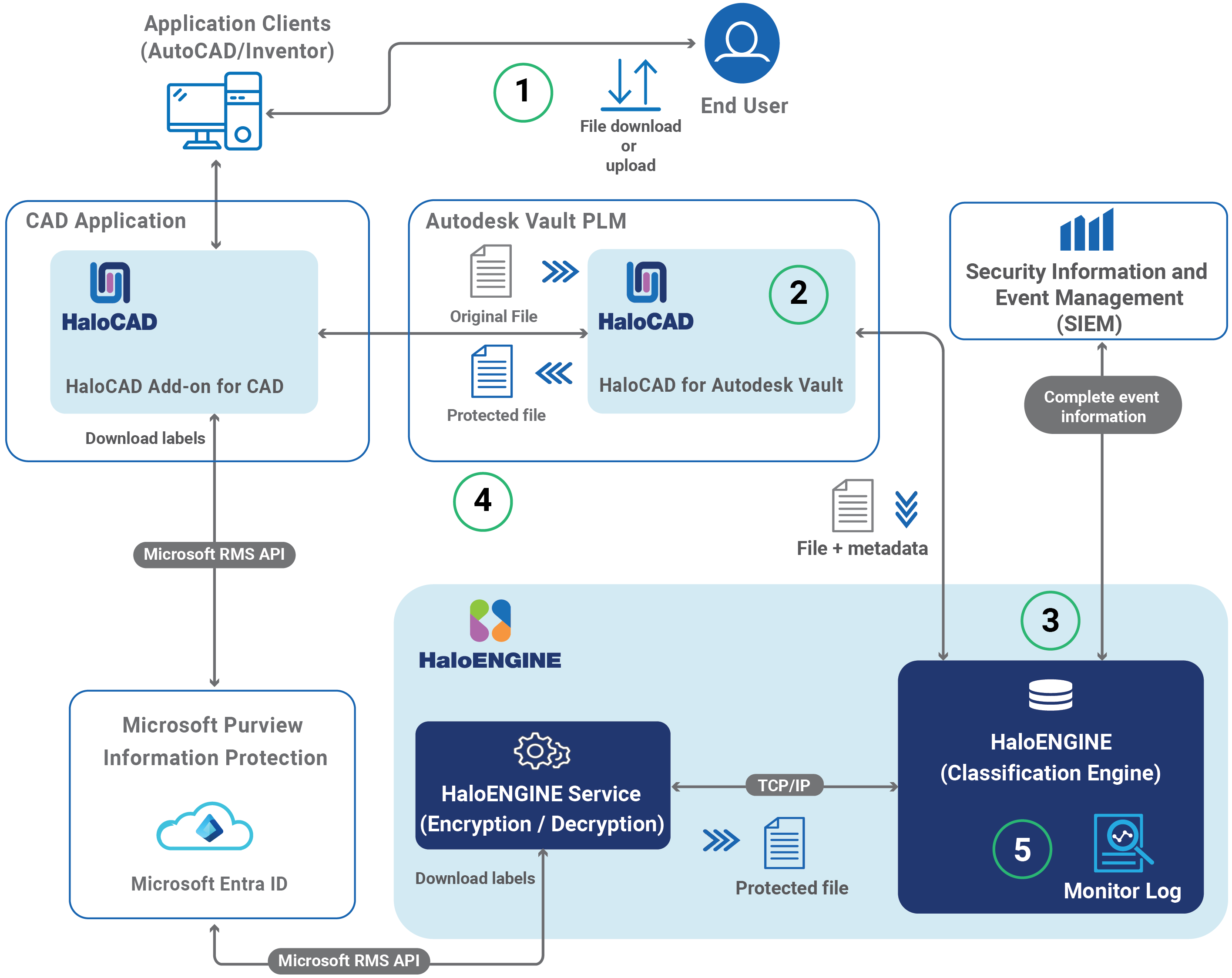
HaloCAD for Autodesk Vault
-
Step 1: File check-out/check-in
-
A user opens an existing document.
-
Applies, check-out (download), or check-in (upload).
-
-
Step 2: File transfer through the PLM HaloCAD component
HaloCAD for Autodesk Vault collects the metadata and retrieves the action derivation from the HaloENGINE. File processing is based on the following parameters:-
If HaloENGINE Service=Local, send the file directly to the (local) HaloENGINE Service for file handling either in “File path” or “Stream”.
-
If HaloENGINE Service=Remote, the metadata and label information from the HaloENGINE is sent to the remote HaloENGINE Service for file processing.
-
-
Step 3: Encryption/decryption
According to the metadata collected, the action is executed in the file.-
The file will not be processed if any inappropriate action is present or no action is available. It will be downloaded without any changes.
-
If a suitable action with a label is found, the file is sent to the HaloENGINE in local mode or to the HaloENGINE Service in remote mode to further file processing. Note: In the check-in case, the label is removed, and then the decrypted file is stored in Autodesk Vault PLM.
-
HaloCAD prevents file downloads if a block action rule in HaloENGINE is properly configured.
-
-
Step 4: Processed file sent to the user
The file is encrypted with the derived label and returned to the user through HaloCAD for Autodesk Vault. -
Step 5: Monitor log
The event is captured by the HaloCAD component and forwarded to the monitor log of the HaloENGINE.
How to Protect a CAD File?
This section describes how to protect AutoCAD, Inventor, and Office files via PLM. Note: We recommend referring to the "Operations Manual of HaloCAD Add-on for AutoCAD/Inventor" to know more about standalone HaloCAD protection scenarios.
Fulfill the Requirements
-
HaloCAD for Autodesk Vault needs to be installed and set up.
-
HaloENGINE Service must be installed and configured.
-
HaloENGINE must be installed and configured.
-
The Classification Engine must be configured. For illustration purposes, a simple classification profile is explained here.
-
Step 1: Enter a name for the profile.
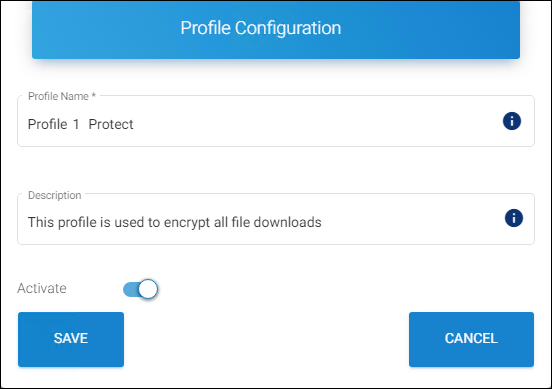
Sample profile
-
Step 2: Configure classification properties and their values.
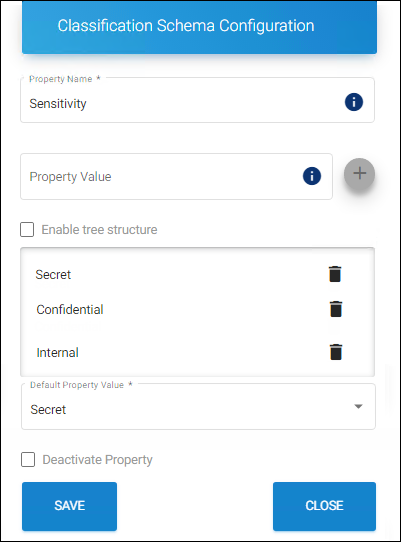
Classification properties
-
Step 3: Create classification rules based on metadata types. Note: If you want to use your metadata, specify it on the Custom Metadata page of the HaloENGINE admin portal. Please refer to the Custom Metadata section of the HaloENGINE Installation and Configuration manual.
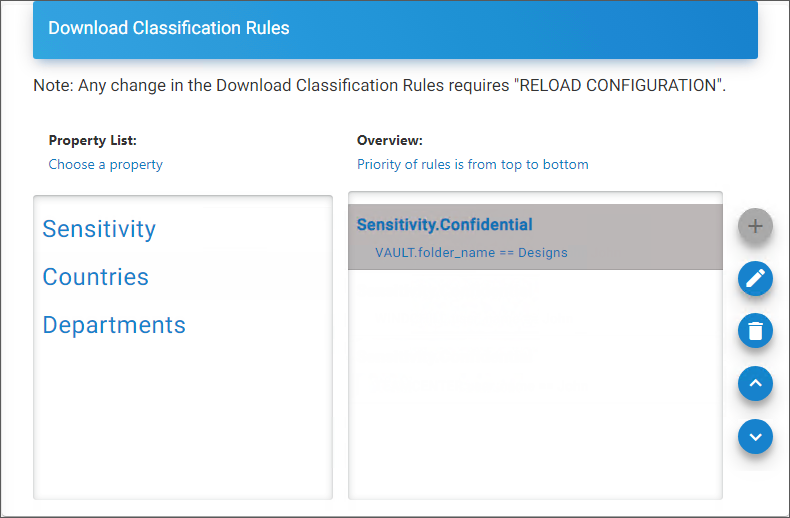
Rules
-
Step 4: Create an action rule to label and block.
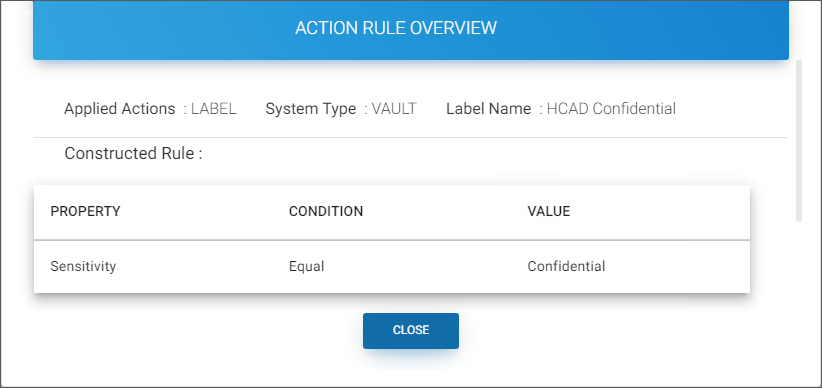
Action rule for labeling
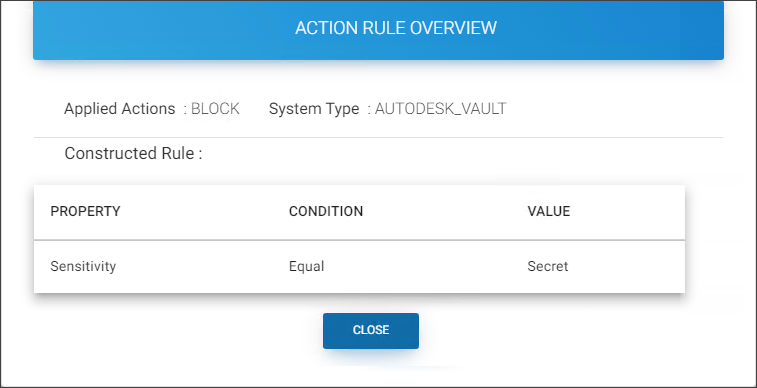
Action rule for blocking
-
Step 5: Assign Systems to the profile.
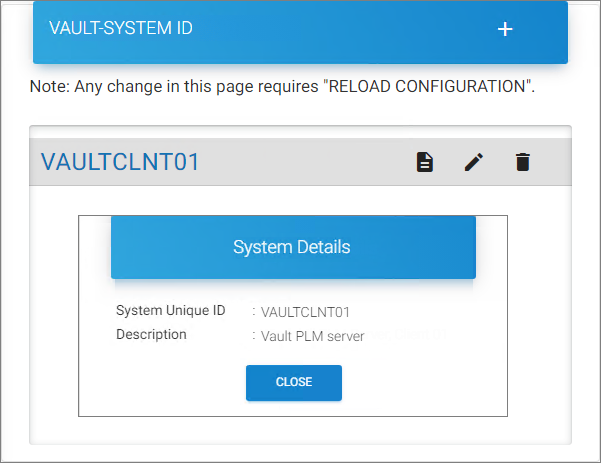
Systems
-
-
HaloCAD add-on must be installed.
Download a Protected File
In various ways, a file can be exported from the Autodesk Vault server. For illustration purposes, a file is downloaded/check-out via Autodesk Vault server / AutoCAD / Inventor applications:
-
Option # 1
-
Login to Autodesk Vault Professional Client (Standalone Autodesk Vault Client).
-
From the Project Explorer screen, navigate to a folder of your choice and select a file.
-
Now, right-click on it and then select Get to download the file.
-
-
Option # 2
-
Open AutoCAD/Inventor application.
-
Go to the Vault tab > click Log In and enter your credentials.
-
Click Open and select a file to download.
-
-
The downloaded file will be labeled as defined in the HaloENGINE.
-
The encryption settings from the label are enforced and remain with the file wherever it is stored.
-
If you are an authorized user with owner permission, you can modify and remove the label.
-
The audit log will be captured for all uploads or downloads, irrespective of file protection.
Blocking a File Download
-
Login to Autodesk Vault Professional Client (Standalone Autodesk Vault Client).
-
From the Project Explorer screen, navigate to a folder of your choice and download a file.
-
As an alternative, you can choose to download a file via another method.
Results:
-
The action rule for block configured in HaloENGINE prevents file download. As a result, no file download occurs.
-
Refer to the monitor log for further information.
-
Common Scenarios
This section presents some common scenarios for illustrative purposes and provides general guidelines.
How to Open a Protected File?
Prerequisite: Before opening the protected file, make sure the HaloCAD Add-on for AutoCAD and/or HaloCAD Add-on for Inventor is installed.
-
Click on the protected file.
-
The first time when you try to open a labeled file, HaloCAD will prompt you about the Microsoft Sign-In Assistant.
-
Click OK when prompted, Microsoft Sign-In Assistant will be invoked and the user credentials are cached.
-
Follow the on-screen prompts to complete the authentication process.
Results:-
On successful confirmation, the file will open.
-
Users could experience different access results for the same document based on the policy settings. For more details, refer to the "Operations Manual of HaloCAD Add-on for AutoCAD/Inventor".
-
Integrating with AutoCAD Application
Below are some examples of the functionality of HaloCAD in the AutoCAD application.
Example 1: Application ID as the Owner of the File
The following figure shows an example of an Application ID that is used to initialize HaloENGINE Service. This Application ID will be the owner of the document by default, however, a static email can also be an owner of the downloaded file if specified in the HaloENGINE. Please refer to example 2.
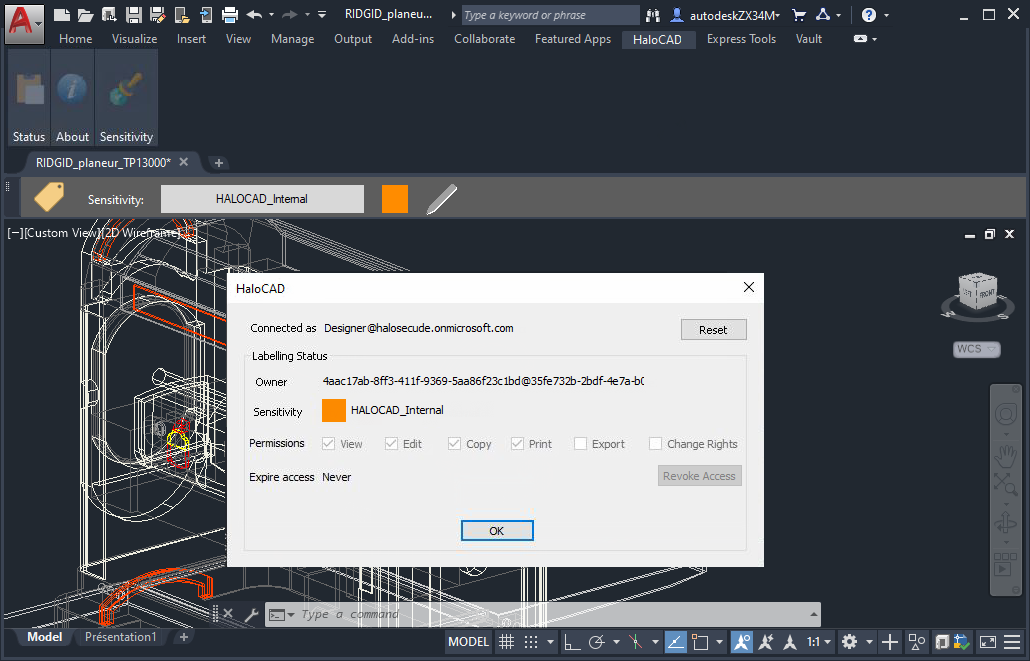
Application ID as the owner of the file
Example 2: Static Email as the Owner of the File
The following figure shows an example of an email address configured in the HaloENGINE. This email address will be the owner of the exported document.
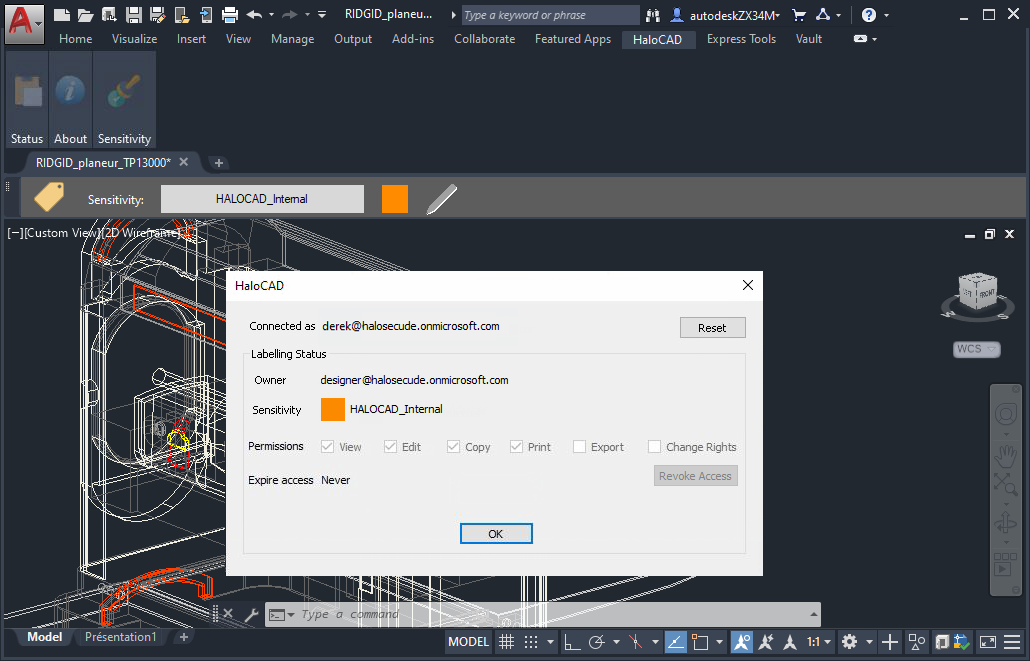
Static Email as the Owner of the File
Example 3: User as the Owner of the File
The following figure shows an example of a PLM logged-in user who has become the owner of the document. To achieve this, the Owner configuration must be set to "user" on the HaloENGINE Admin portal. The exported document will have the email address of the currently logged-in user as its owner.
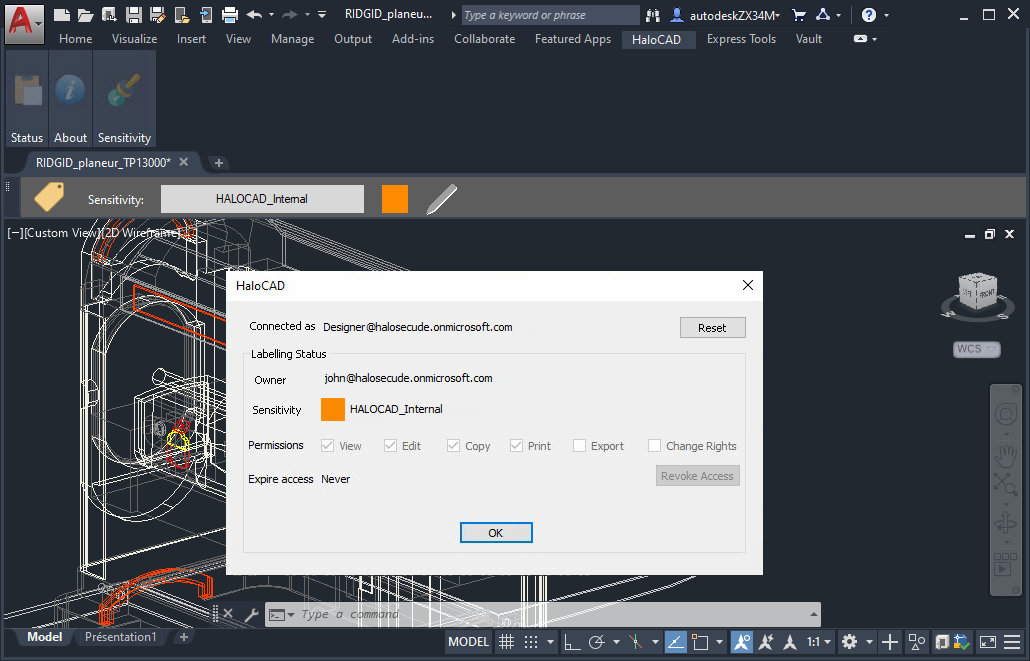
User as the Owner of the File
Integrating with Inventor Application
Below are some examples of the functionality of HaloCAD in the Inventor application.
Example 1: Application ID as the Owner of the File
The following figure shows an example of an Application ID that is used to initialize HaloENGINE Service. This Application ID will be the owner of the document by default, however, a static email can also be an owner of the downloaded file if specified in the HaloENGINE. Please refer to example 2.
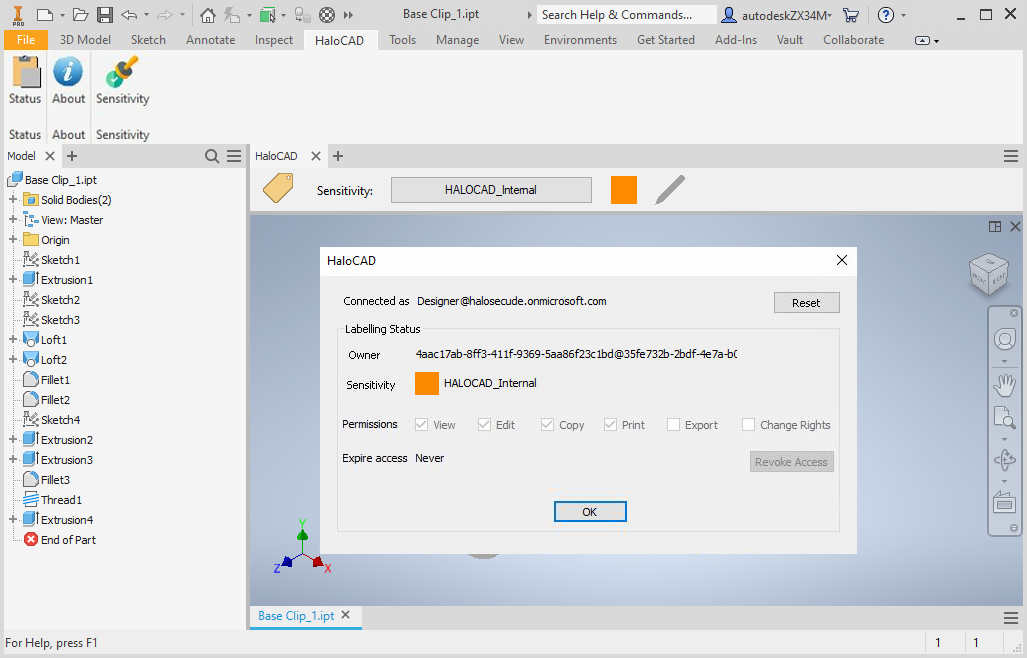
Application ID as the owner of the file
Example 2: Static Email as the Owner of the File
The following figure shows an example of an email address configured in the HaloENGINE. This email address will be the owner of the exported document.
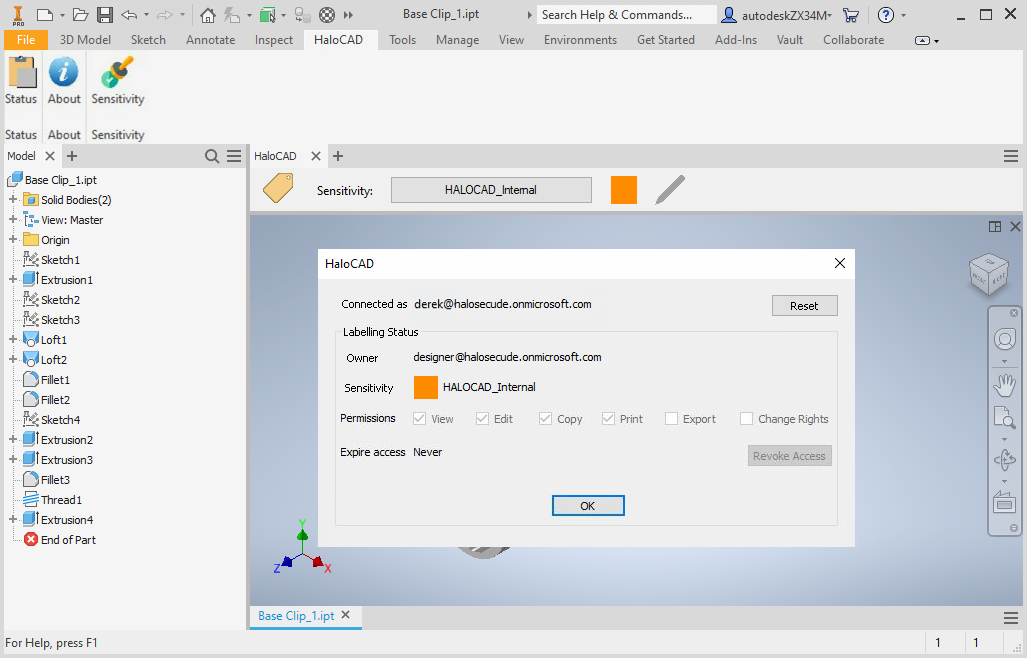
Static Email as the Owner of the File
Example 3: User as the Owner of the File
The following figure shows an example of a user whose name is configured in the HaloENGINE. This user is considered the owner of the document. In case, the user who logged in to Autodesk Vault PLM Server does not have an email ID, then the Application ID (which is used to initialize HaloENGINE Service) will be the owner of the document.
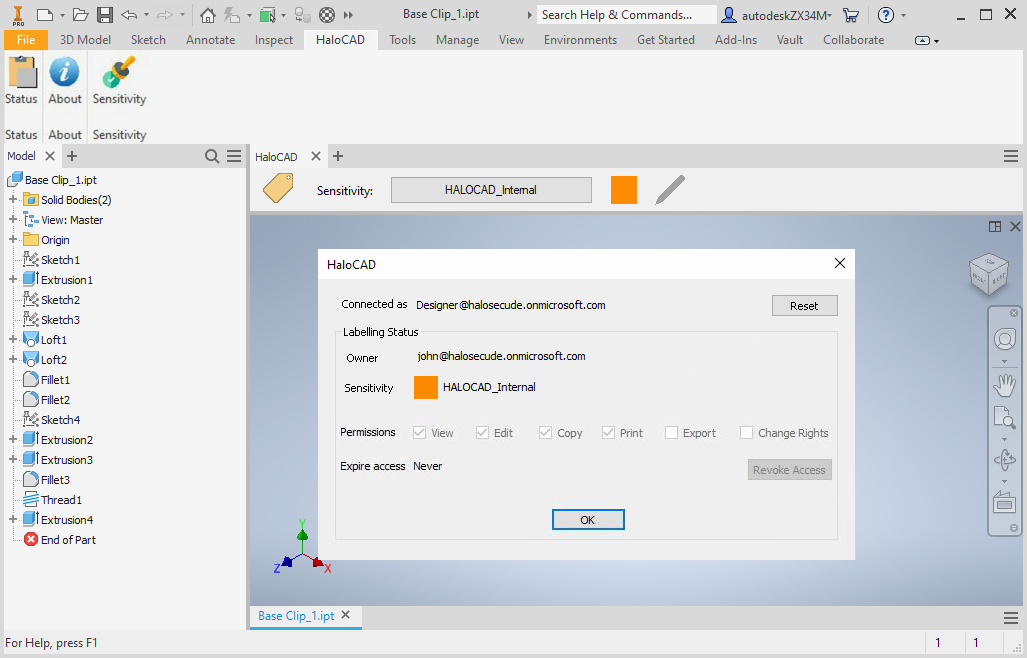
User as the Owner of the File
Integrating with MS Office (File Upload and Download) Applications
The following is an example of an upload and download sequence in Autodesk Vault PLM integrated with HaloCAD. Note: Non-office files are also supported (e.g., .txt and .PDF). For illustration purposes, an Excel file is used here.
Check-in sequence
-
Create a new MS Office (Word / Excel) file and select a label from the Sensitivity ribbon. Click save to save the file.
-
Or open an existing protected file. [In this example the file (
Bill Of Materials.xlsx) which is going to be uploaded is already protected with the HaloCAD INTERNAL label]. -
Go to the Autodesk Vault tab > click Log In and enter your credentials.
-
Click Check-in and select the folder of your choice to save in Autodesk Vault Server.
-
The Check-in window will appear:
-
Select the Close files and delete working copy check box.
-
Click OK on the Check-in window.
-
To the question “Do you wish to delete the file xxxxx.xlsx from its original location ‘C:\xxxx\xxxx\xxxx'?" click Yes or No.
Results:
-
During the upload/check-in sequence, the original label is removed, and the decrypted file is stored (checked-in) in Autodesk Vault PLM.
-
The upload/checked-in event is logged in the HaloENGINE.
-
Check-out sequence
-
Go to the Autodesk Vault tab > click Open, select the previously uploaded file from the Autodesk Vault server, and click Open.
-
To the question, “File S/xxxxx/logs/xxx.xlsx is not checked out. Do you want to check it out now?"
-
Click Yes to check out directly.
-
Or click No and then click Check-out in the Autodesk Vault tab.
Results:
-
During the download/check-out sequence, the file is exported from Vault with a new label that is defined in the Classification Engine.
-
The download/check-out event is logged in the HaloENGINE.
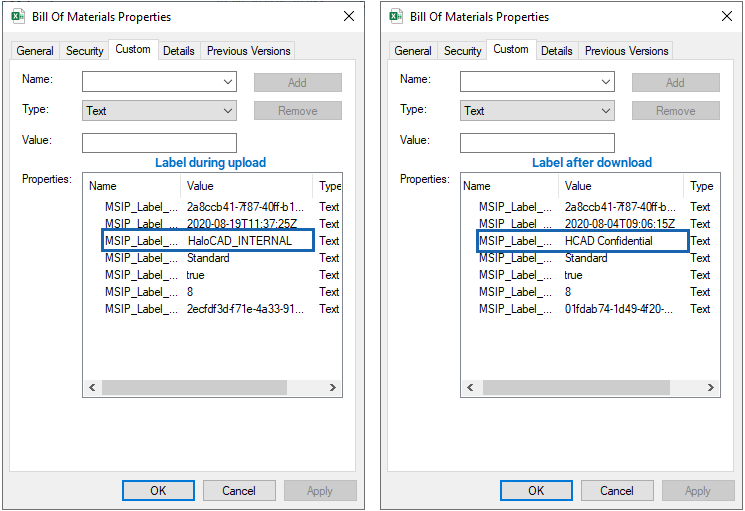
File upload and download Sequence
-
Customer Support
Please be ready with the below-listed information before contacting our team to help you with the issue you are experiencing. The data that you provide will help us to serve you better.
-
Full contact details.
-
HaloCAD component and HaloENGINE build version.
-
Date, time, and description of the error (if possible, provide screenshots).
-
What (if any) third-party products (software or other) were used in conjunction with our product?
-
Any other information necessary to reproduce the error.
Secude offers help and support through
-
Technical support email: support@secude.com
If you choose the email option to contact us, please provide your company details with a detailed description of the issue and attach the log file (if any). Our representative will respond to your email inquiry. -
Phone support: Call +41 41 510 70 70 to talk to our representative to diagnose and resolve the technical problem.
Other resources
Please visit https://secude.com to know about upcoming events, press releases, and to download whitepapers.
Documentation Feedback
Secude understands the importance of technical content when attempting to gain product knowledge and strives to continuously improve product documentation to ensure that users receive the information they want. To provide feedback on the documentation, please send an email to documentation@secude.com . Please include the following details in your feedback:
-
Product name and version
-
Documentation topic
-
Details of the suggestion or error
The technical documentation team will consider your feedback and address it in future documentation updates.