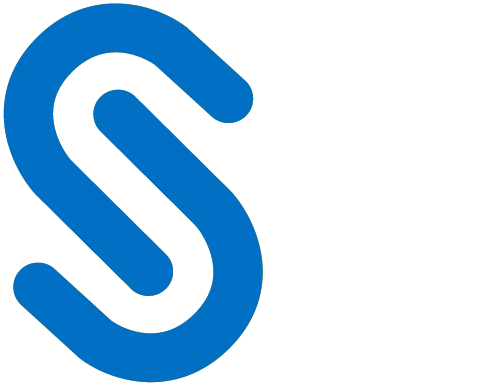This chapter explains the requirements, prerequisites, and how to install HaloCAD for Autodesk Vault.
System Requirements
The following system requirements table specifies the minimum and recommended technical specifications, such as software and network resources, necessary to run the product.
|
Components |
Details |
|---|---|
|
Supported Windows Server |
Windows Server 2016 and above |
|
Supported file types |
|
|
Other components |
HaloENGINE and HaloENGINE Service |
Requirements
Prerequisites
The following preparatory steps or conditions must be met before installing the product.
-
Make sure you have administrative access before performing the most of system and dataset tasks.
-
Make sure the client computer running the HaloCAD Add-on for AutoCAD/Inventor can connect to the Autodesk Vault Server.
-
Make sure that the HaloENGINE Service is installed in MPIP mode.
-
Make sure your HaloENGINE complies with the requirements listed below:
-
License file (enabled with AUTODESK_VAULT system type).
-
Proper action rules
-
Client certificate (
.JKS)
-
-
Make sure to have a user account with document-consuming rights in the Vault Server.
-
You can add an existing user account to the specific Autodesk Vault.
-
Or create a new user account and add it to the specific Autodesk Vault by logging in Autodesk Vault > Tools > Administration > Global Settings > Security > Users > in the User Management window, click New User (enter required details) and click on the Vaults button to select all the Vaults listed.
-
-
If you want to implement a failover mechanism in HaloENGINE, please refer to the section “ Failover Mechanism for HaloENGINE in HaloCAD for PLM ”.
Installation Modes
You can install the HaloCAD component in the following modes:
-
Graphical Mode
Graphical mode installation is an interactive, graphical user interface-based method that is driven by a wizard. -
Silent Mode
Silent-mode installation is a non-interactive method of installing the HaloCAD component using command lines.
Graphical Mode
Install the HaloCAD component using the GUI-based setup program that is provided in the installation package.
-
To begin the interactive installation, double-click the installer
HaloCAD_Autodesk_Vault_Setup.exefile. -
Depending on your Windows security settings, you may get a warning such as "Do you want to allow the following program to make changes to this computer?". If you get this security warning, click the Yes button to continue the installation.
-
When the installer starts, you will see the startup dialog followed by the welcome dialog:
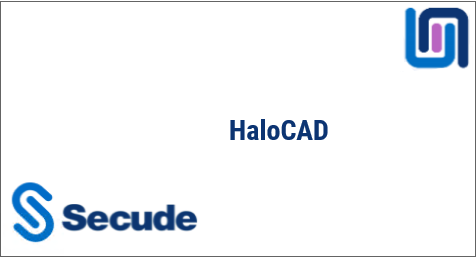
Startup Dialog
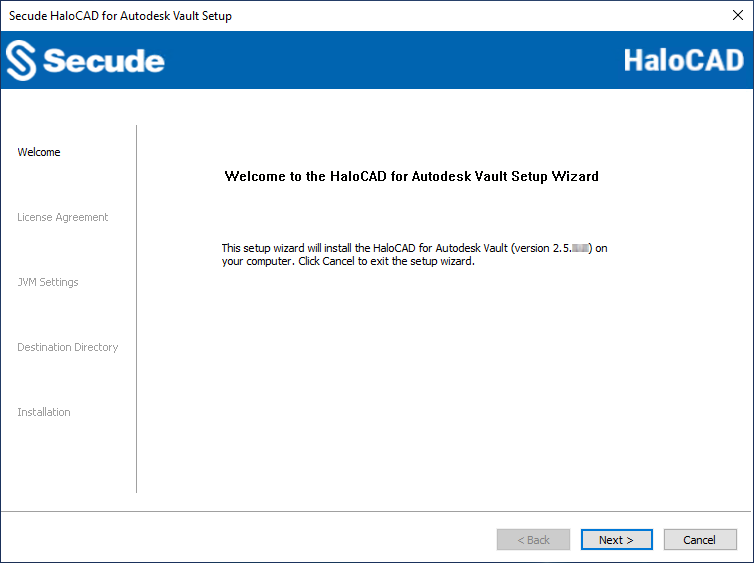
Welcome Dialog
-
Click Next to continue the installation.
-
The end-user license agreement dialog will appear:
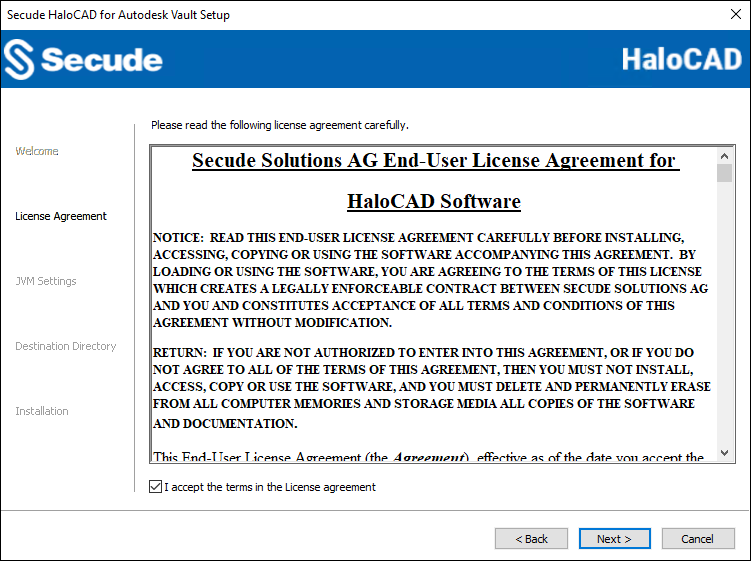
End-User License Agreement Dialog
-
Read the End-User License Agreement. If you agree, select I accept the terms in the License Agreement and click Next.
-
The Tomcat memory pool size configuration dialog will appear:
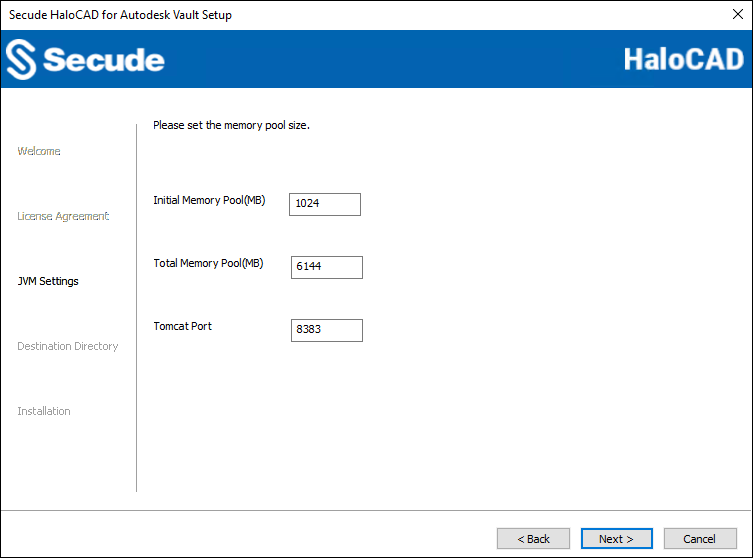
Tomcat pool size configuration dialog
-
Enter the amount of memory you want to allocate to change the Initial Memory Pool and Total Memory Pool preset values. Note: Ensure that the Total Memory Pool does not exceed the System's available 3/4th RAM. The default Tomcat port is 8383. You can, however, change the port number; it must be greater than 999 and less than or equal to 65535.
-
Click Next. The destination folder selection dialog will appear:
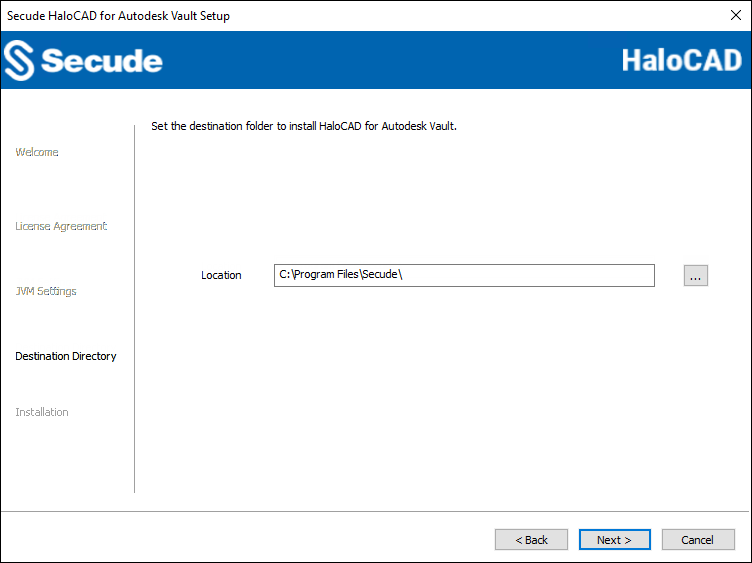
Destination folder selection dialog
-
By default, application files are stored in the program files directory (
C:\Program Files\Secude\). If you would like to choose an alternate location, click the Browse button and select your location preference. Note: If HaloENGINE Service and/or HaloENGINE are already installed, you cannot change the destination folder. The browse button becomes disabled. Click Next to allow the Setup program to install the HaloCAD component. To return to any point in the installation process, click the Back button (optional). -
The installation begins and progress is shown in the dialog.
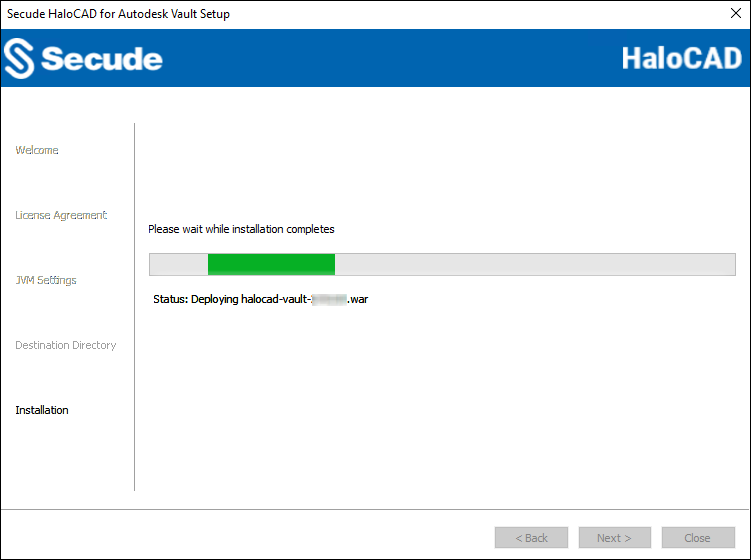
Installation progress dialog
-
When the installation is completed, you will see a message confirming that the HaloCAD component has been successfully installed.
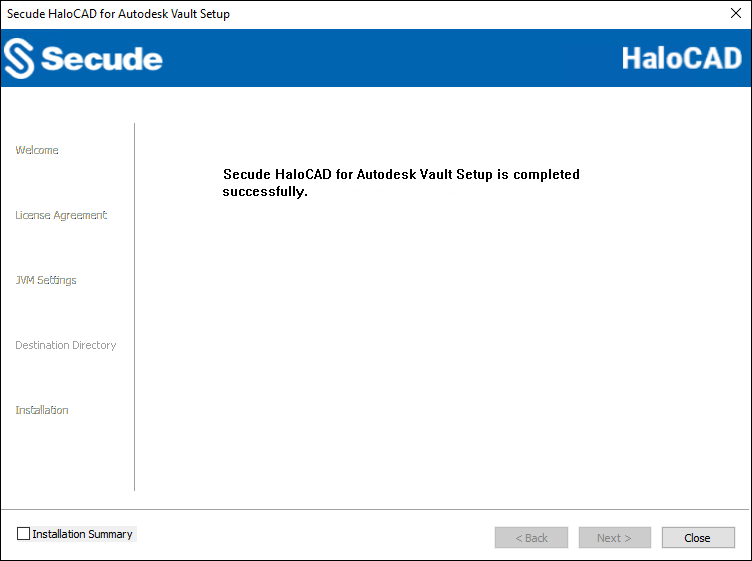
Installation completed dialog
-
On the setup wizard, you can see the Installation Summary option. To view the summary, select the Installation Summary check box. The installation details will be summarized in the right side pane.
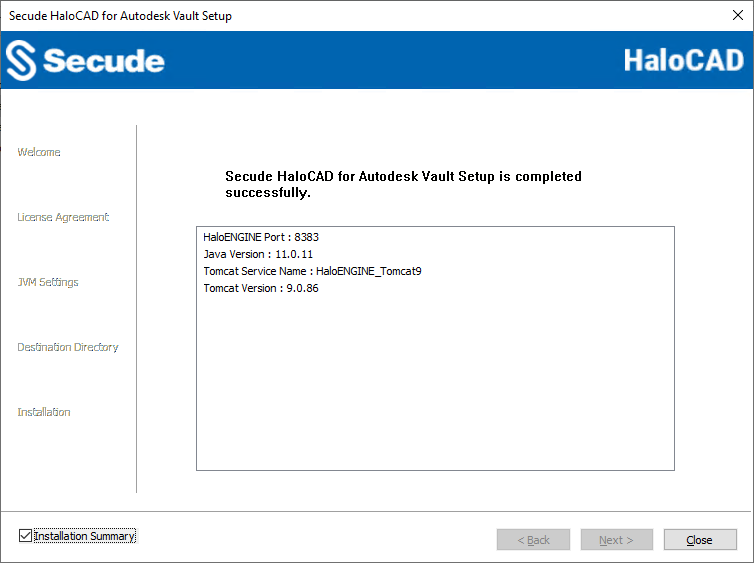
Summary with preinstalled HaloENGINE dialog
-
Please note that the HaloENGINE information will not be included in the summary if it is not already installed.
-
Click Close to close the installation wizard.
Post Installation files:
The following files and directories can be found in both the default and user-specified installation locations:
-
Configuration Tool—
C:\Program Files\Secude\HalocadVault\config\HaloCAD-for-Autodesk-Vault-config-<version>.jar. This tool is explained in the next section “ Configuring the HaloCAD Proxy ”. -
Log file—HaloCAD component-related activities are logged in
C:\Program Files\Secude\Tomcat\logs\haloproxy.log.
Silent Mode
Besides graphical mode, the HaloCAD component can be installed in silent mode, which does not require user involvement or display a user interface. It is a convenient way to streamline the installation process using commands at once.
-
Open the Command Prompt with elevated rights (Run as Administrator).
-
Navigate to the directory of the HaloCAD component installer.
-
To know the list of options available in silent mode, follow the steps given below:
TypeHaloCAD_Autodesk_Vault_Setup.exe -help
PressEnter
Output
...
HaloCAD_Autodesk_Vault_Setup.exe -install -initmempool <Initial memory pool size in MB(s).
Minimum size is 128 MB> -totalmempool <Total memory pool size in MB(s).
Maximum size is 3/4 of total RAM size.> -dir <destination_directory> -port <range_1_to_65535>
HaloCAD_Autodesk_Vault_Setup.exe -uninstall -
The following command illustrates how to install the HaloCAD component.
SECUDE_HALOCAD_AUTODESK_VAULT_X64.EXE -install -initmempool 1024 -totalmempool 2048 -dir "C:\Program Files\Secude" -port 4444 -
Press
Enter. -
Installation gets completed.